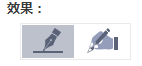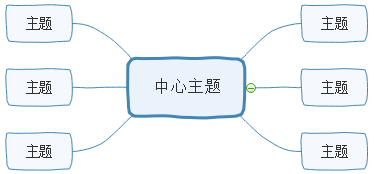如果不想MindMaster自动创建幻灯片,用户可以手动创建幻灯片,并选择要添加到幻灯片中的分支或主题。
1.在“幻灯片”选项卡下,点击“+新幻灯片”;
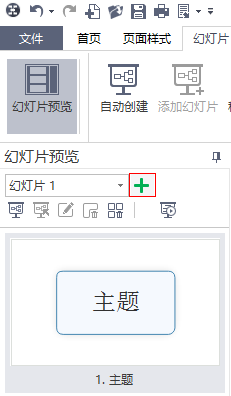
2.在弹出的对话框里输入新建幻灯片的名称,点击“确认”;
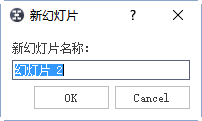
3.新幻灯片创建完成。
如果不想MindMaster自动创建幻灯片,用户可以手动创建幻灯片,并选择要添加到幻灯片中的分支或主题。
1.在“幻灯片”选项卡下,点击“+新幻灯片”;
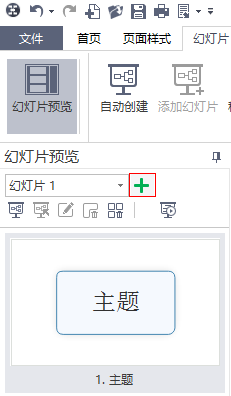
2.在弹出的对话框里输入新建幻灯片的名称,点击“确认”;
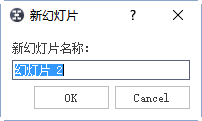
3.新幻灯片创建完成。
MindMaster可以根据思维导图分支创建一组幻灯片,只需点击一下鼠标, 所有幻灯片页面都会按照导图分支分支逐个自动生成内容。
1.在“幻灯片”选项卡下,点击“自动创建”按钮 ;
;
2.自动创建幻灯片后,您可以在幻灯片预览面板上看到自动创建幻灯片的缩略图。 第一张幻灯片是中心主题,其余的幻灯片是分支。
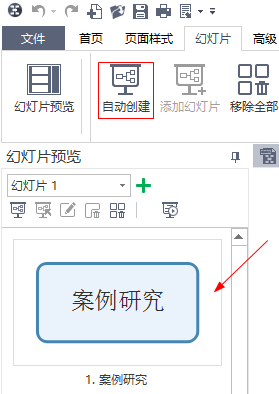
1.选中“中心主题”;
2.在右侧栏的“分支”系列,可以调节分支的样式、填充颜色、线条颜色、线条样式、连接线样式、箭头样式和虚线样式。
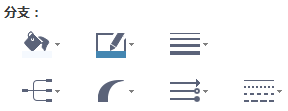
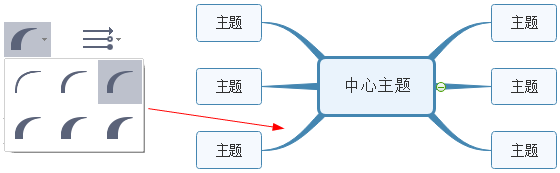
1.选中目标分支的父主题;
2.在右侧栏的“分支”系列,可以调节分支的样式、填充颜色、线条颜色、线条样式、连接线样式、箭头样式和虚线样式。
注意:
分支的线条颜色会改变连接线的颜色和整个分支里所有主题形状的线条颜色。
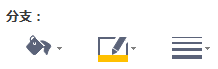
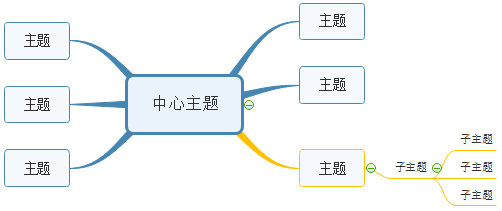
1.单击选中一个目标主题或多个目标主题;
2.在右侧栏的“字体”系列,可以调节主题文本的字体类型、字体大小、对齐、项目符号、粗体、斜体、下划线、行间距和文本颜色。
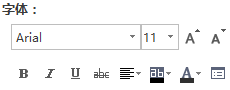
点击下列按钮来应用上述的字体效果:
 将选中的文本加粗;
将选中的文本加粗;
 将选中的文本斜体;
将选中的文本斜体;
 给选中的文本加下划线;
给选中的文本加下划线;
 在选中的文本中间加一道横线;
在选中的文本中间加一道横线;
 为选中的文本设置对齐格式;
为选中的文本设置对齐格式;
 为选中的文本添加底纹;
为选中的文本添加底纹;
 改变选中文本的字体颜色;
改变选中文本的字体颜色;
 增大选中文本的字体;
增大选中文本的字体;
 减小选中文本的字体;
减小选中文本的字体;
1.选中目标主题;
2. 在右侧栏的“主题”系列,可以调节线条样式、宽度、虚线样式和圆角样式。

点击“线条样式”按钮 ,在下拉列表里选择合适合适的线条样式。
,在下拉列表里选择合适合适的线条样式。
点击“线条宽度”按钮,在 下拉列表里选择合适合适的线条宽度。
下拉列表里选择合适合适的线条宽度。
点击“虚线样式”按钮,在 下拉列表里选择合适合适的虚线样式。
下拉列表里选择合适合适的虚线样式。
点击“圆角”按钮,在 下拉列表里选择合适合适的圆角样式。
下拉列表里选择合适合适的圆角样式。
选中需要改变阴影的主题,在右侧栏“主题”系列,点击“阴影”按钮 ,选择合适的预定义阴影效果。
,选择合适的预定义阴影效果。
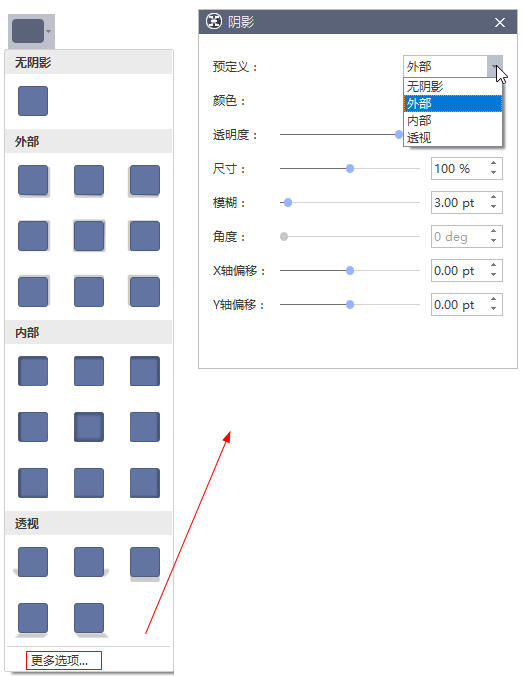
如果在下拉菜单里没有合适的阴影效果,点击“更多”来自定义阴影效果, 此功能用于设置自定义的阴影颜色、透明度、尺寸、模糊度和角度和偏移量。
在“阴影”对话框中单击“颜色”,在下拉的颜色列表里选择合适的颜色。如果需要的颜色不在主题色里,点击“更多颜色”进行设置。
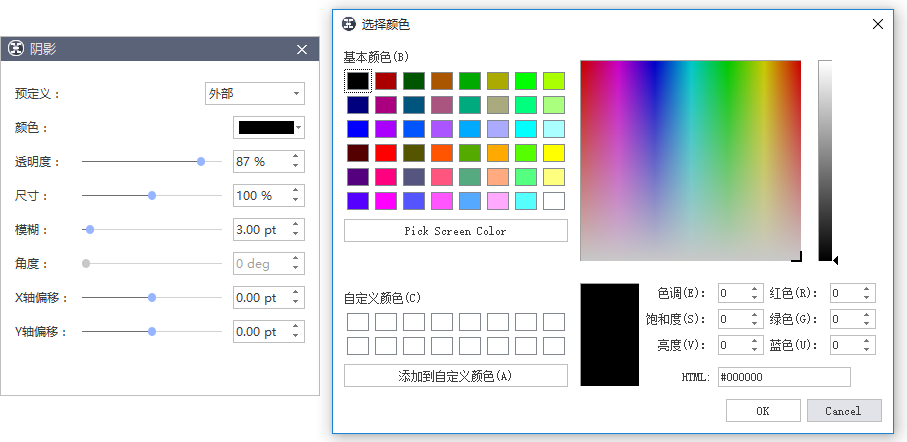
如果要设置主题形状阴影的透明度,鼠标点击并拖动“透明度”滑块或在滑块右边的框里输入表示透明度的数值,也可以或者通过上下小箭头来增加或减少透明度。可以将阴影透明度的百分比从0(完全不透明,默认设置)调整至为100(完全透明)。
如果要调整阴影的尺寸,鼠标点击并拖动“尺寸”滑块或在滑块右边的框里输入表示阴影尺寸的数值,也可以或者通过上下小箭头来增加或减少阴影尺寸。
如果要设置阴影模糊,鼠标点击并拖动“尺寸”滑块或在滑块右边的框里输入表示阴影模糊程度的数值,也可以或者通过上下小箭头来增加或减少阴影模糊度。
如果要调整阴影的角度,鼠标点击并拖动“角度”滑块或在滑块右边的框里输入表示阴影角度的数值,也可以或者通过上下小箭头来增加或减少阴影角度。
如果要设置渐变停止点在渐变向量中的位置,在“X轴偏移”和“Y轴偏移”右侧的框中输入表示偏移量的数值,或者通过上下小箭头来增加或减少偏移量。
可以为中心主题,主题和子主题更改不同的形状,这些形状来自于MindMaster软件内置元素。
1.选中需要改变形状的主题;
2.在右侧栏“主题”系列,点击“主题形状”按钮 ,选择合适的形状。
,选择合适的形状。
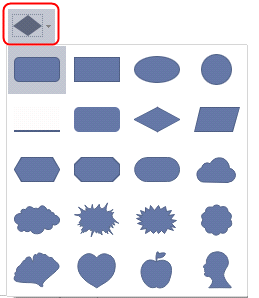
填充是指用颜色填充主题形状的内部,可以通过以下步骤更改主题填充颜色:
1.单击选中主题形状;
2.在右侧栏,点击“形状填充”按钮 ,选择合适的颜色来填充选中的形状;
,选择合适的颜色来填充选中的形状;
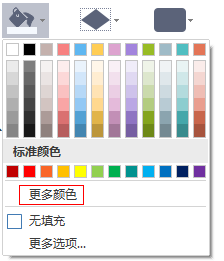
3.也可以在到图下面的快捷颜色栏选择合适的颜色快速填充选中的形状。

可以使用颜色或图片作为导图背景,在导图背景上可以添加水印。
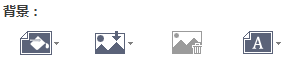
在“页面样式”选项卡或右侧栏“页面”里点击“背景颜色”,选择一种颜色作为导图背景。
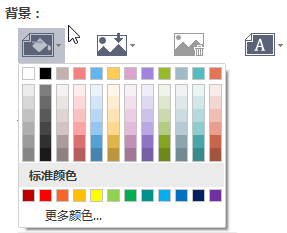
MindMaster内置了丰富的背景图片以美化思维导图。 可以在使用软件自带图片,也可以上传本地图片作为导图背景。
1.单击导图空白区域,点击“背景图片”按钮 ;
;
2.在下拉菜单里选择合适的背景图片并单击以应用到导图;
1.单击导图空白区域,点击“背景图片”按钮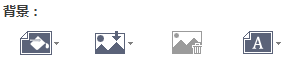 ;
;
2.点击“浏览文件”,从本地文件中选择合适的图片,点击“打开”以应用为背景图;
3.可以将互联网里的图片(例如Google)拖放到对话框中的图像预览区域,将其添加为导图背景。
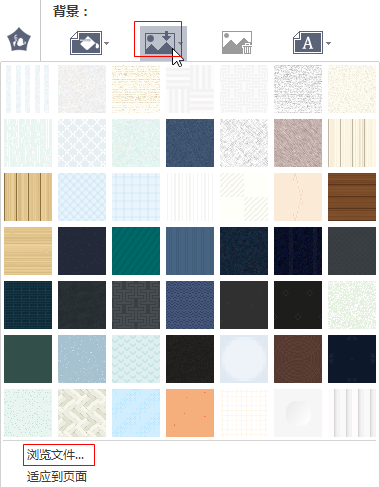
注意:
点击“背景图片”下拉菜单底部的“适合到页面”选项,图片将自动调整尺寸作为一张图适合整个页面。 如果不勾选此选项,图片将保留其原始尺寸,并将多个副本贴在背景上。
此功能让用户在文档的每一页添加水印,以达到文件真伪鉴别、版权保护等功能。嵌入的水印信息隐藏于宿主文件中,不影响原始文件的可观性和完整性
1.点击”水印“按钮 ;
;
2.在下拉菜单的缩略图中选择合适的内置水印;
3.如果内置水印里没有合适选项,可以点击“自定义水印”来创建专属水印;
4.在自定义水印对话框中,可以调整水印的文本内容、字体、尺寸、颜色或布局;
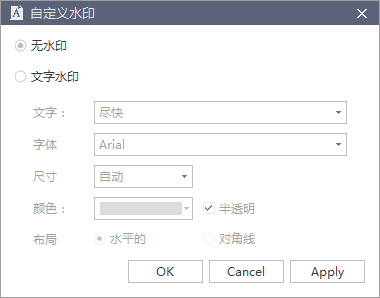
5.点击“移除水印”以删除水印。
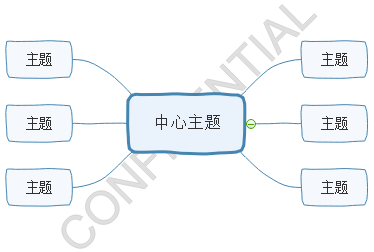
点击“删除背景”按钮以删除导图背景。
1.点击导图空白区域;
2.在“页面样式”选项卡或右侧栏“效果”选项里,点击“手写体”按钮;
3.点击“正常”可以恢复普通效果。