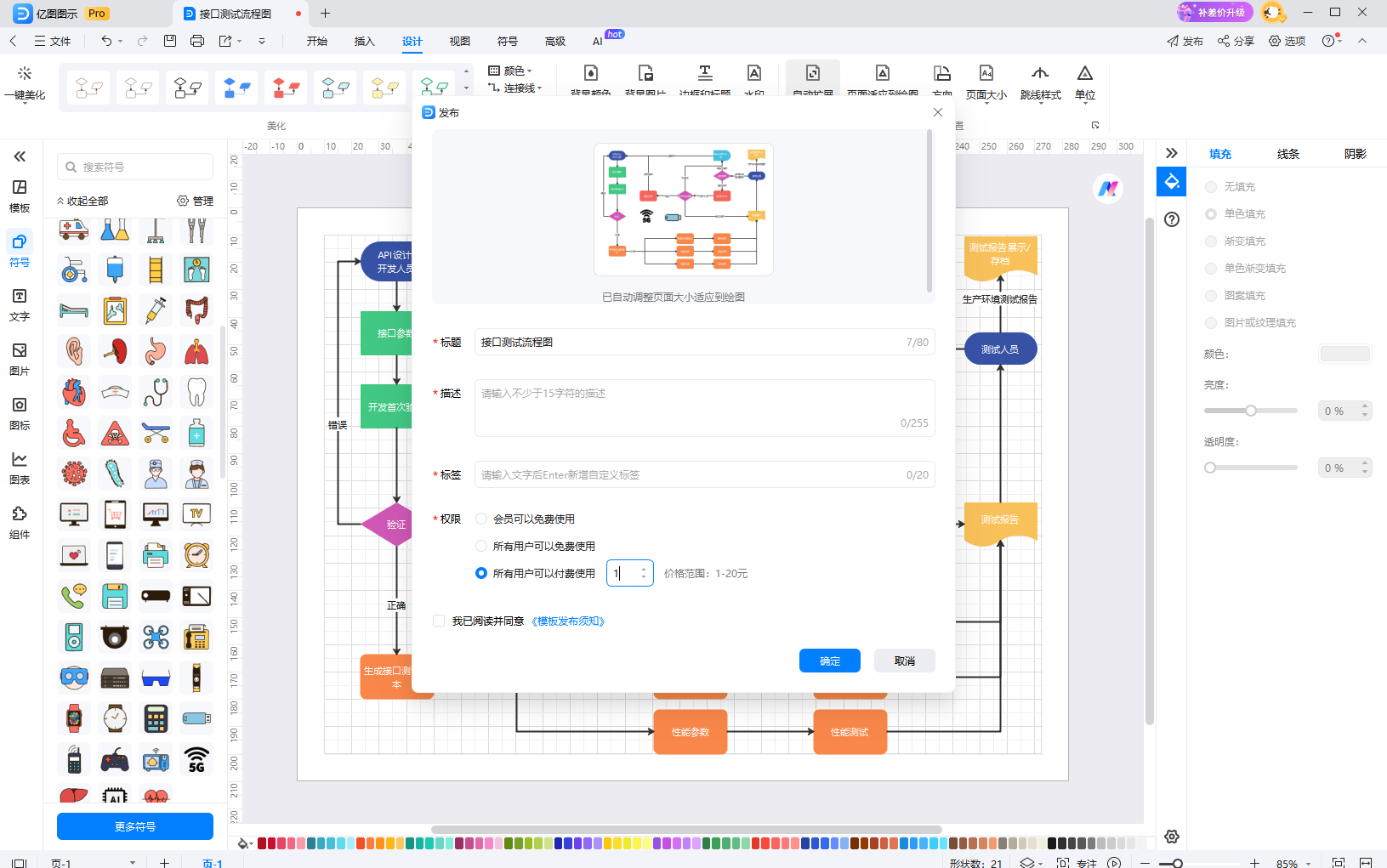流程图是用来描述任务、拆解任务步骤的图,使任务分解清晰,更具条理。流程图通常习惯是使用圆角矩形表示任务的“开始”与“结束”,矩形表示步骤中的一般环节,菱形则是流程中需要做出判定的环节,平行四边形表示输入输出。也有简单的流程图根据统一的图形与箭头示意各步骤。
如何用PPT绘制流程图
在PPT中可以绘制出简单的流程图作为示意,需要以下步骤:
步骤1:新建PPT文件,插入【SmartArt】图形
在PPT任务栏选择“插入”-“SmartArt”,在“流程”中选择合适的图形插入。
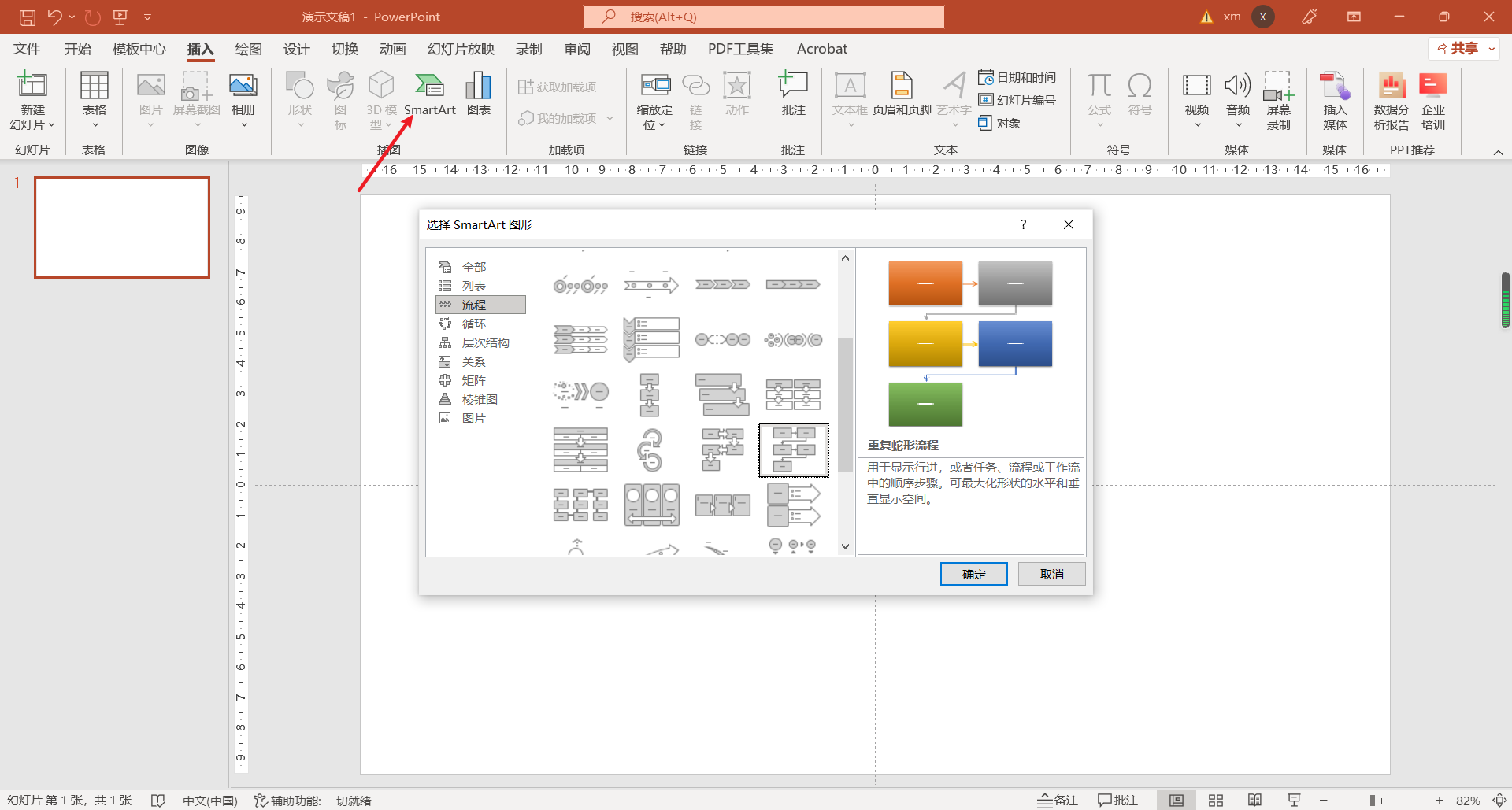
步骤2:键入文本
根据流程内容修改文本。文本内容可以直接单击图形键入,也可以在文本窗格中修改。选中单个符号,点击“添加项目符号”可以在该步骤下添加子项目;选择“添加形状”,即可在步骤前后添加流程。
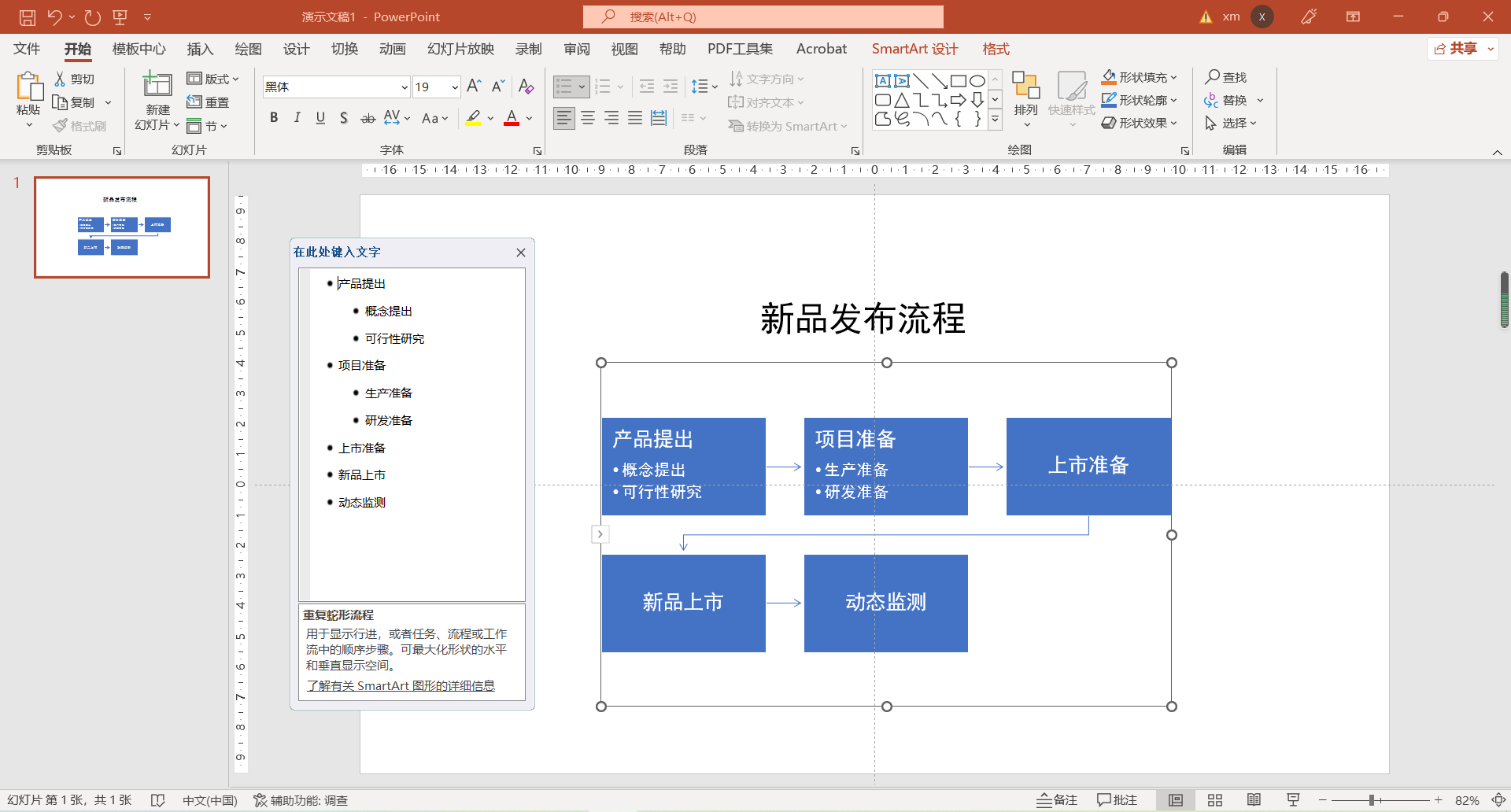
步骤3:调整配色
在“SmartArt设计”中,对流程图配色、效果进行修改。
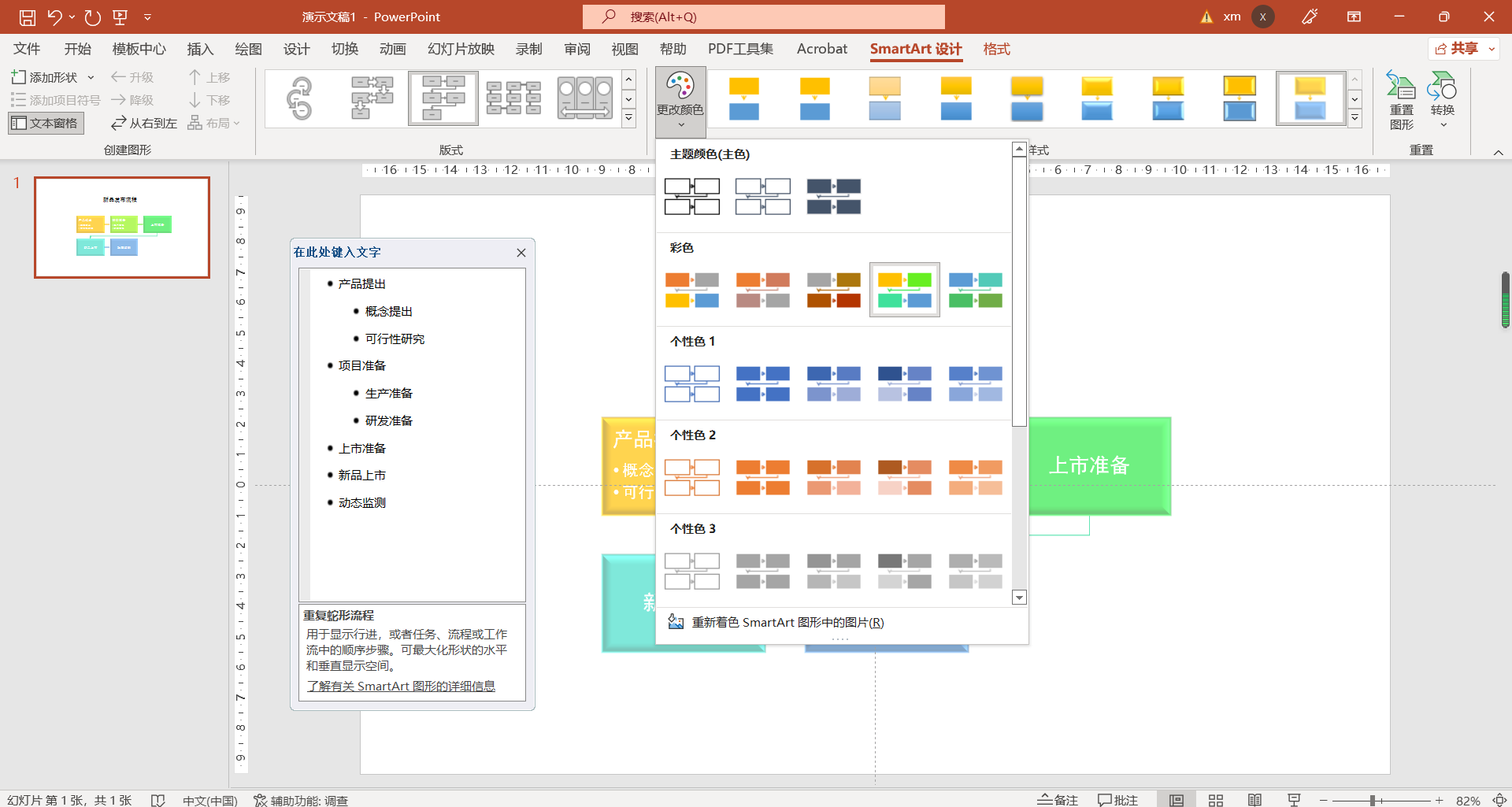
步骤4:转换图形
制作好的流程图,在“SmartArt设计”中,选择“转换”-“转换为图形”,即可作为图片使用或保存。
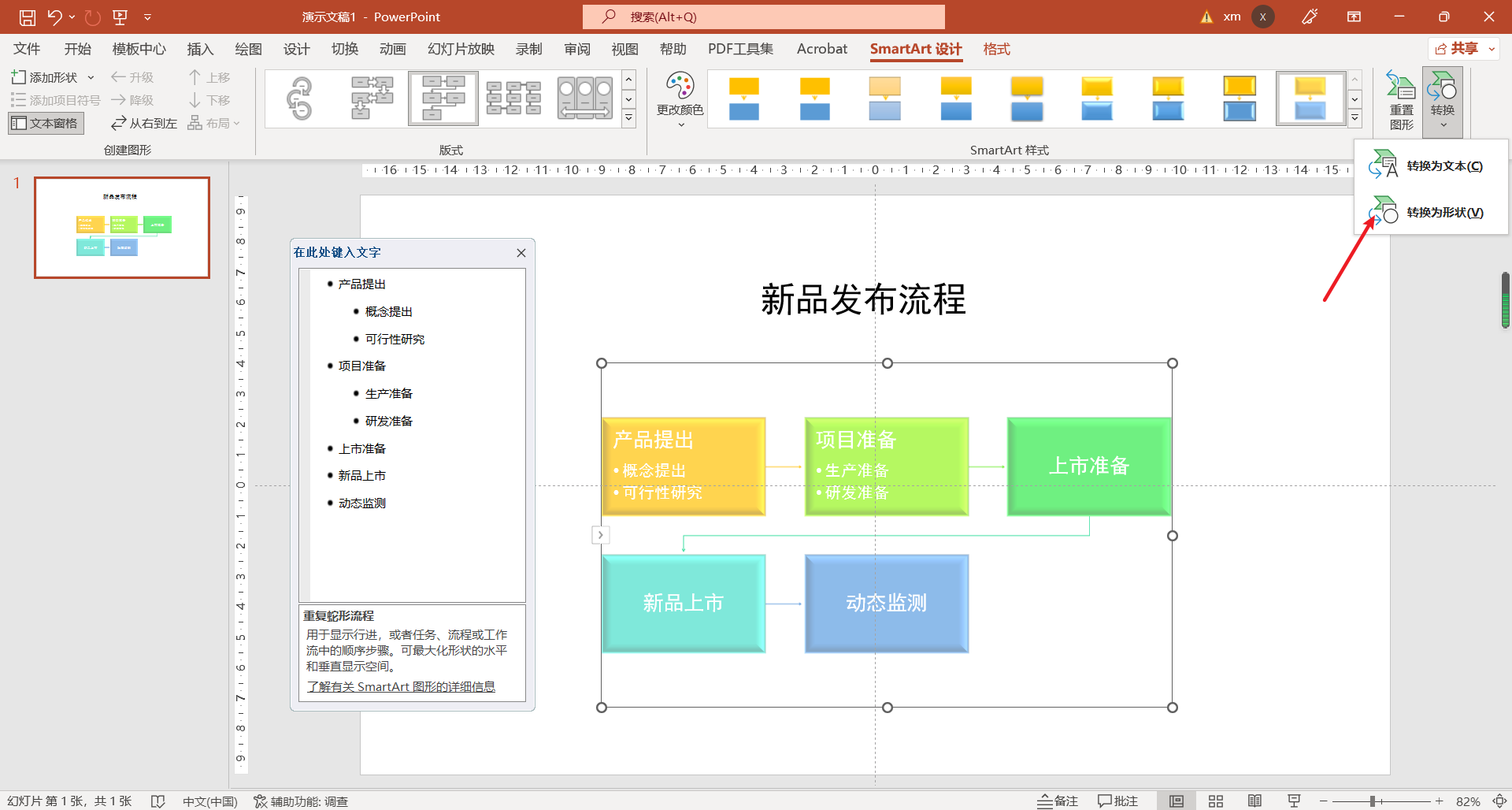
如何更轻松地绘制流程图
PPT受限于SmartArt的模板类型,能够绘制的流程图较为简单,制图规则不够规范。如果想要绘制一张好的流程图,在PPT中需要耗费较大的精力,那么有什么更好的方法绘制流程图吗?
下面以亿图图示为例,向大家展示如何轻松地绘制一张流程图。
第一步:打开亿图图示,创建流程图
打开软件,选择“新建”-“流程图”,在右侧模板中选择基本流程图,可以新建空白画布,或是根据需求选择相关内置模板。
点击“新建”旁的加号亦可快速创建流程图。
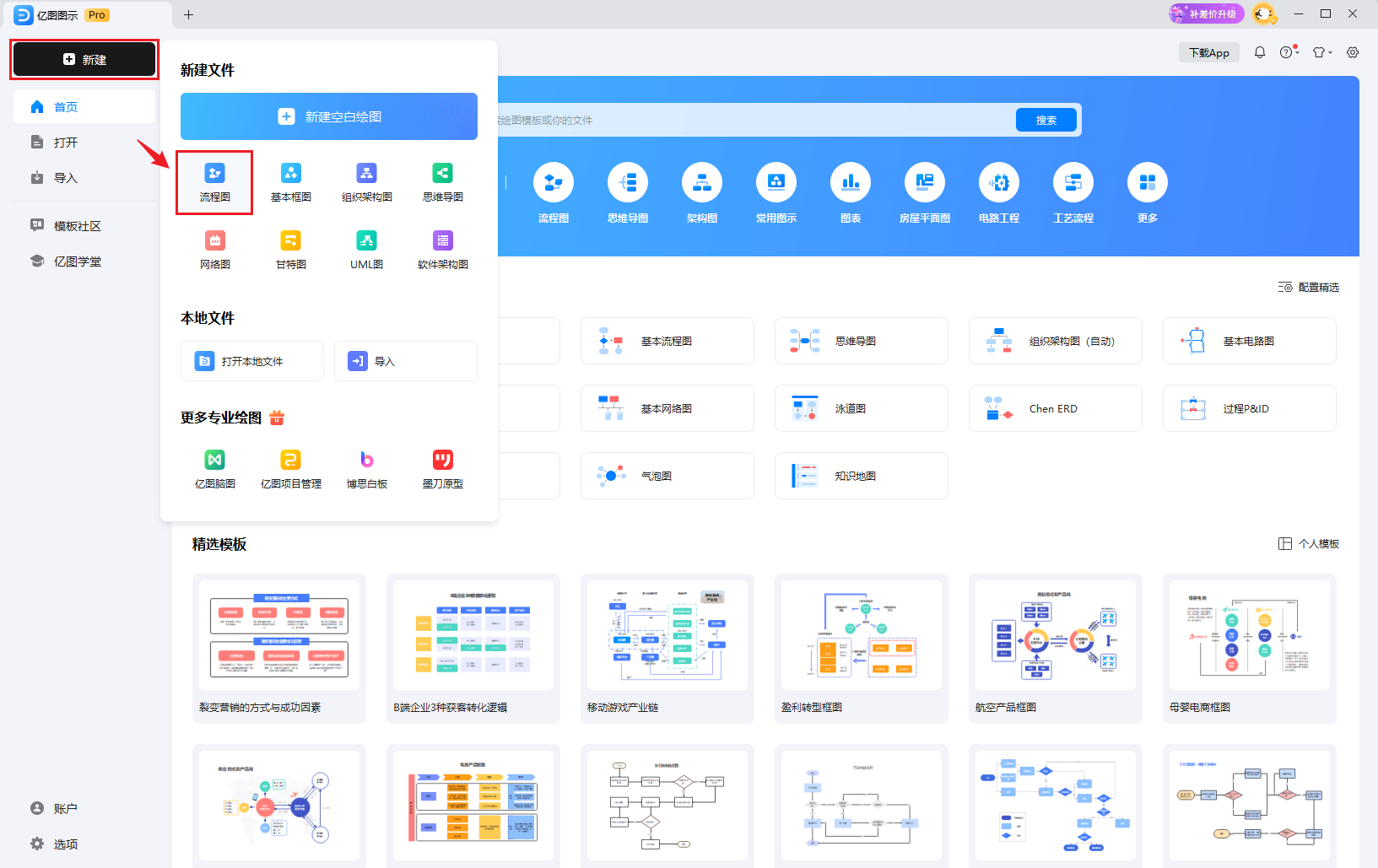
第二步:绘制流程图主题框架
从左侧符号栏直接拖拽符号至画布上进行排版,符号周围的小三角可以直接连接下一流程符号,选中符号,符号中线上的圆形锚点可以自由拉出连接线。再次从符号库中拖拽符号至画布时,符号之间可以自动吸附。除此之外,还可以使用一键美化功能快速自动美化流程图配色。
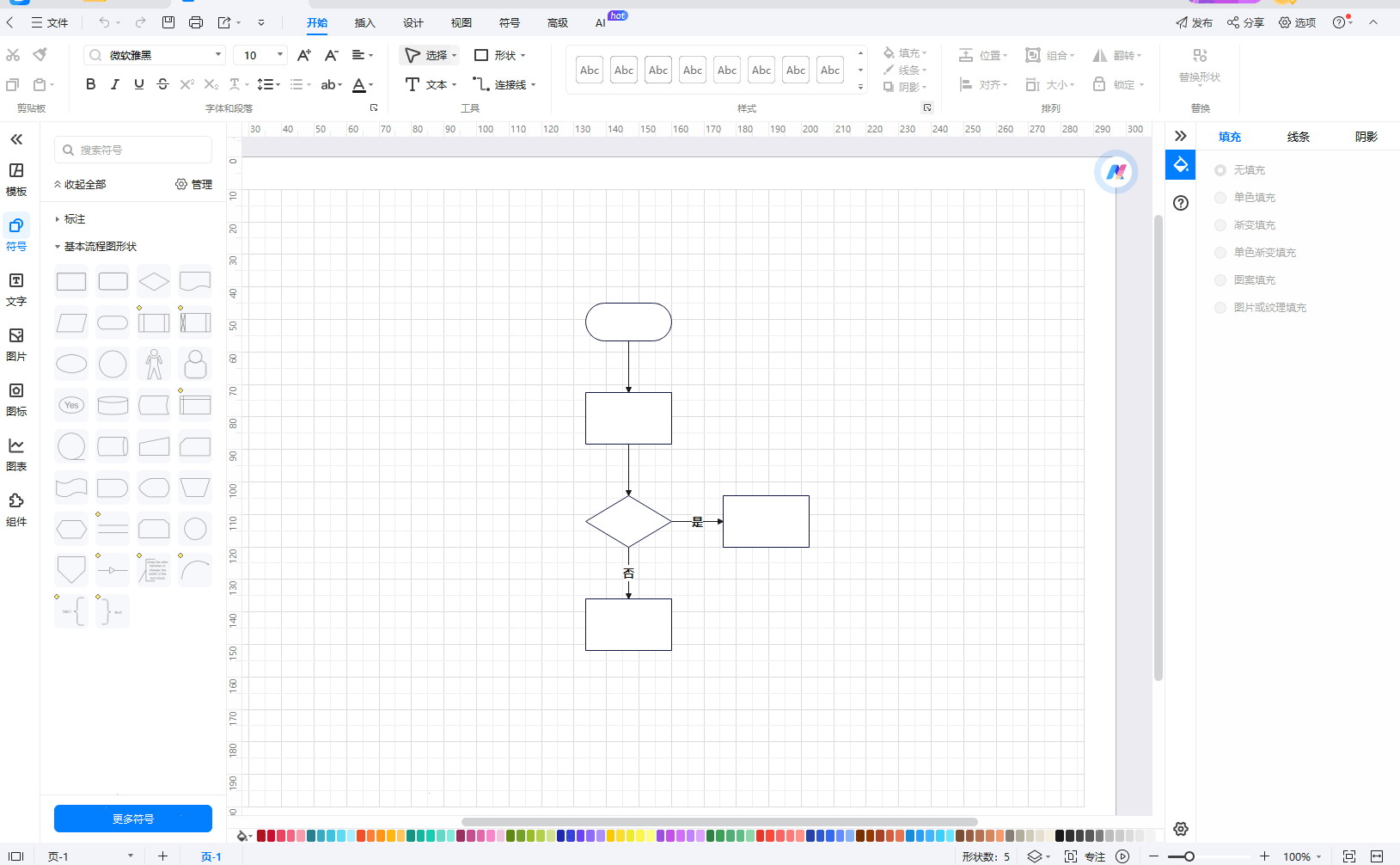
根据需求在流程图框架中填充内容后,符合需求的流程图就完成了。
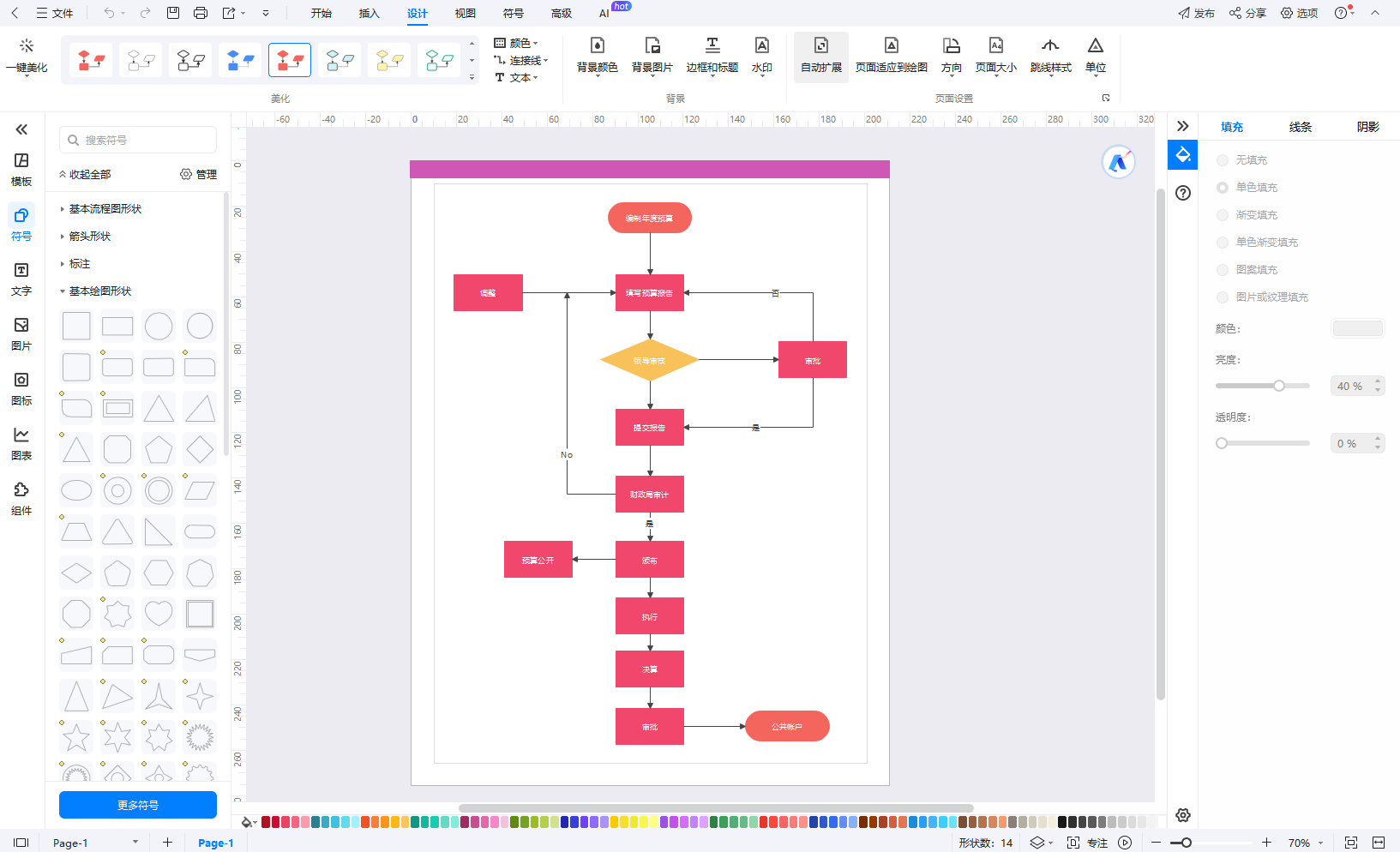
第三步:一键调用内置模板
亿图图示内置了超多丰富的内置模板,支持210+种绘图类型。你可以选择符合需求的流程图内置模板,包括基本流程图、数据流程图、泳道图、BPMN业务流程建模图、事件流程图、工作流程图、审计流程图等,无需从零开始,一键套用模板快速开启作图。
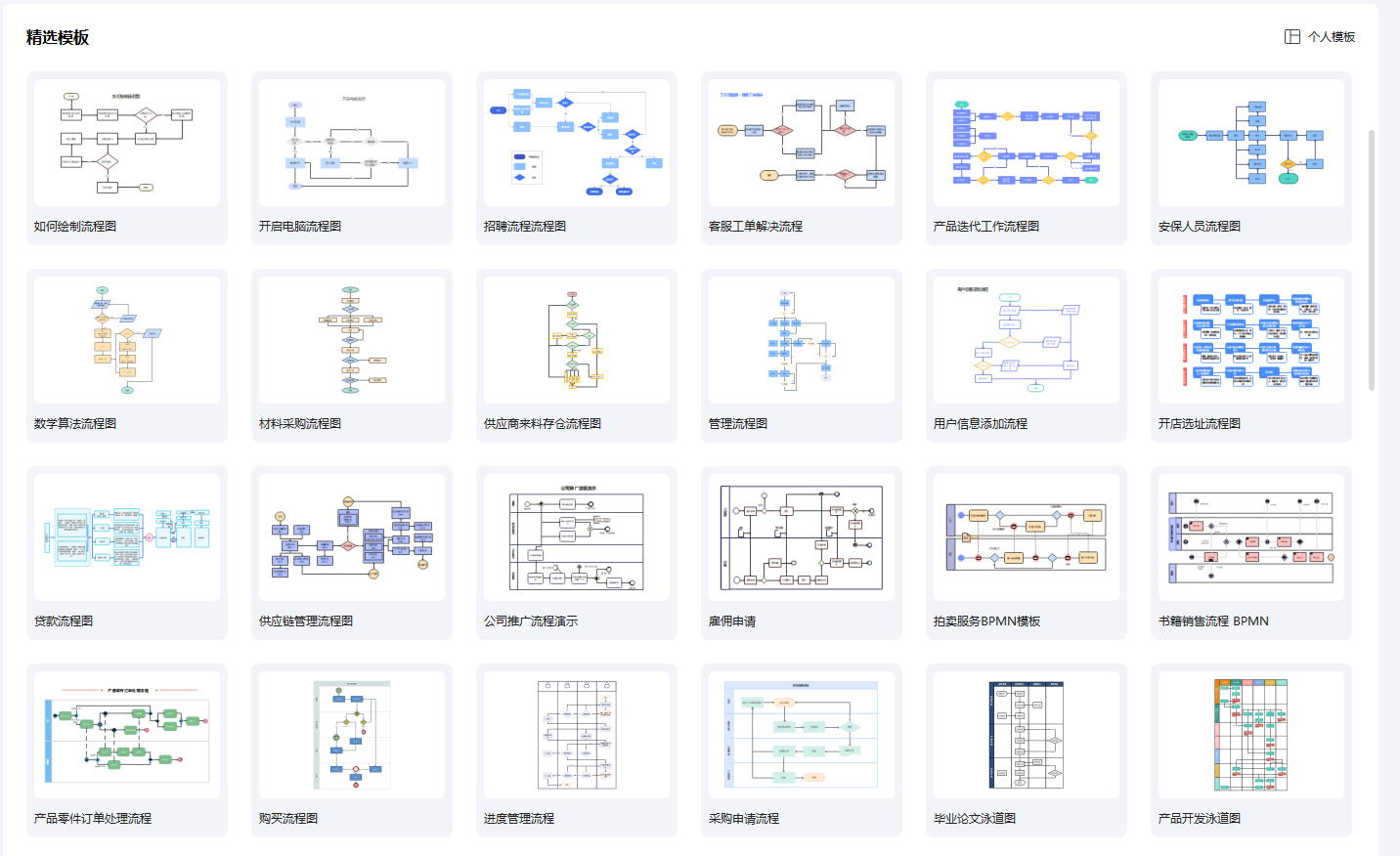
第四步:保存与导出
制作好的流程图可以直接保存在个人云中,修改和查阅方便。
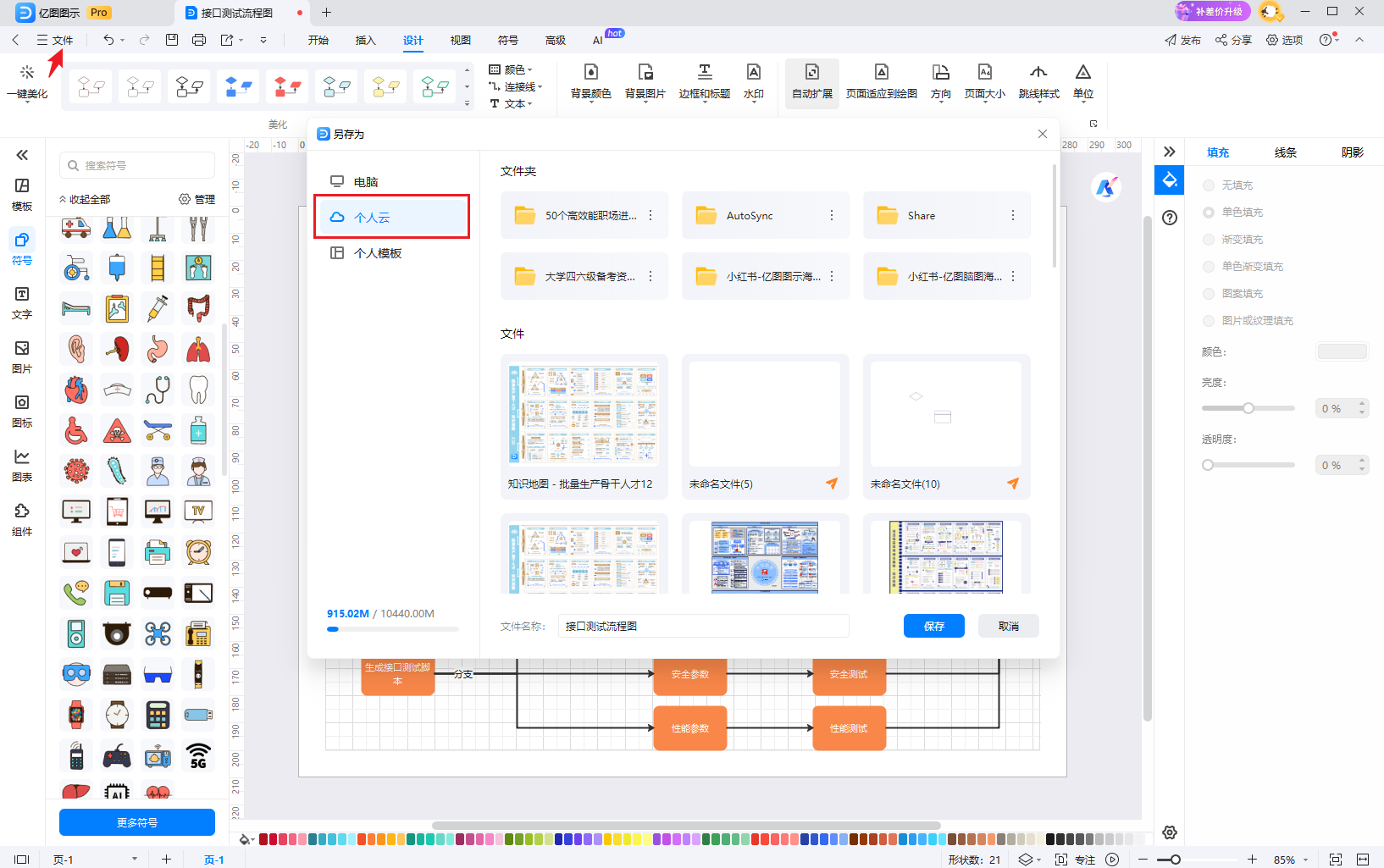
在“导出&发送”中,可以将流程图导出为图片、PDF、PS、SVG、Office、Visio等格式。
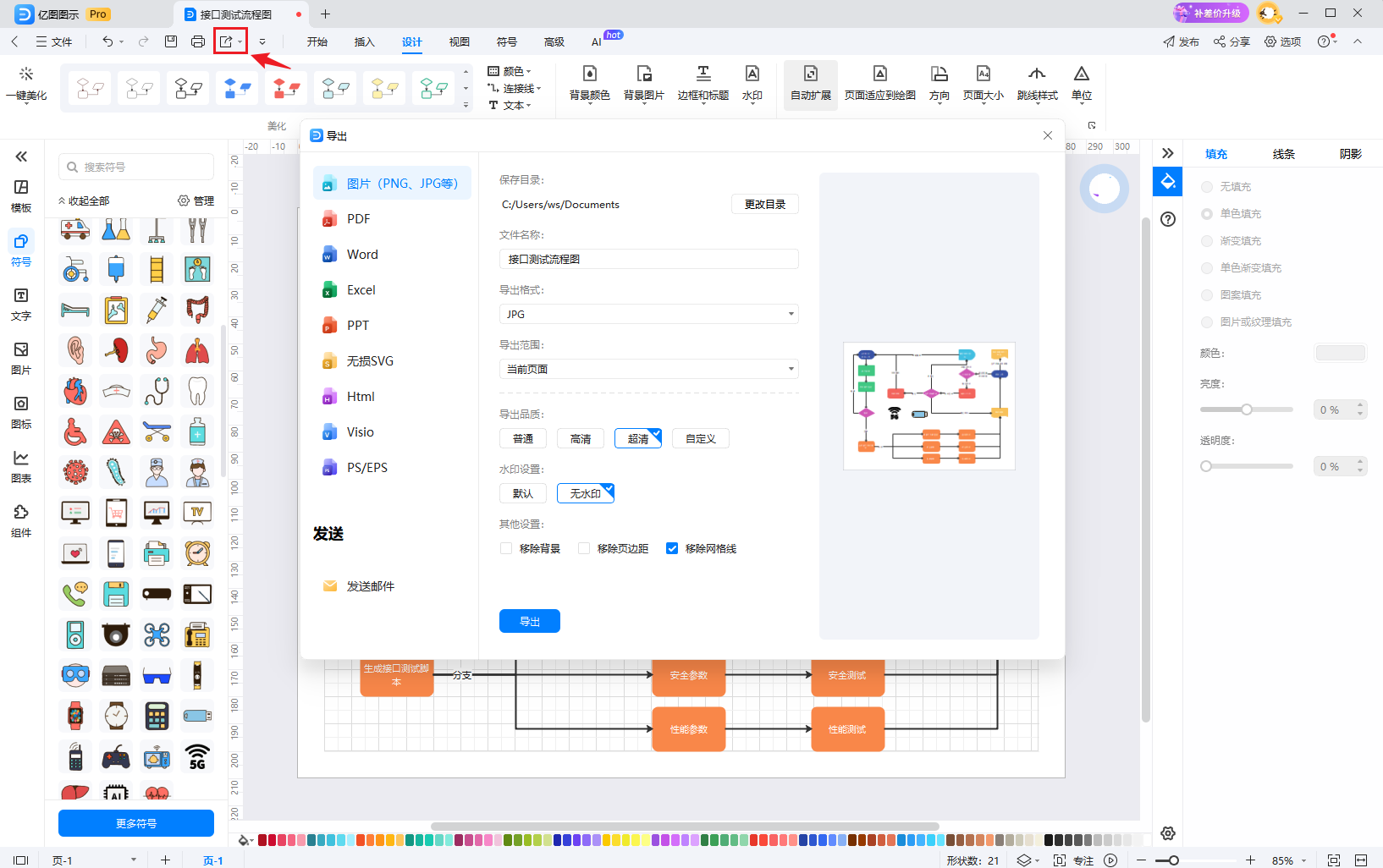
除此之外,亿图图示软件自带用户社群——【模板社区】,在社区中,海量的优质模板可以供参考或使用。除了图形的模板库,也可以一键使用符号模板,在绘制图形时更能得心应手。
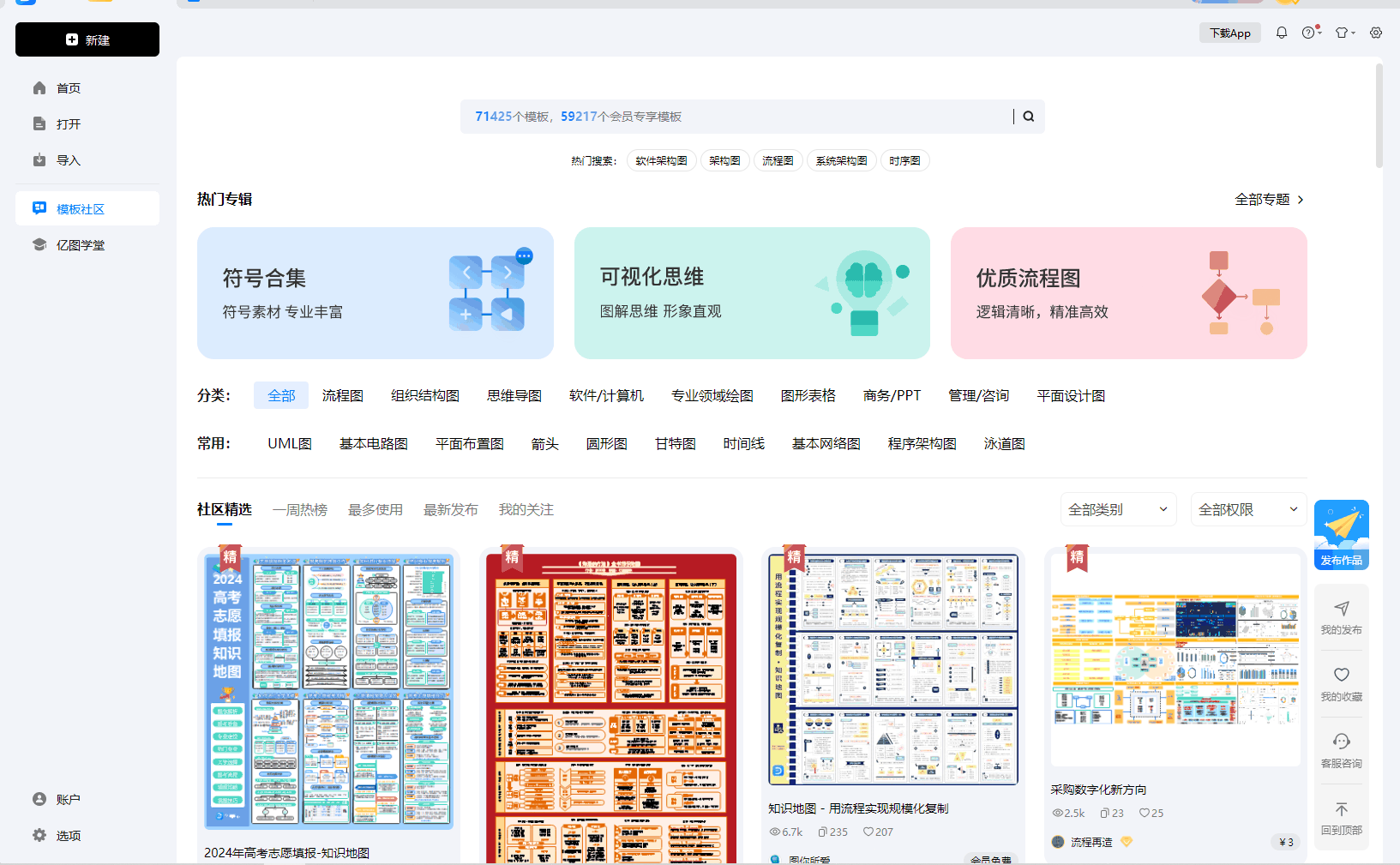
在绘图页面右上角点击“发布”,对流程图进行命名与描述,即可发布至模板社区,上传优质作品还能获取收益。