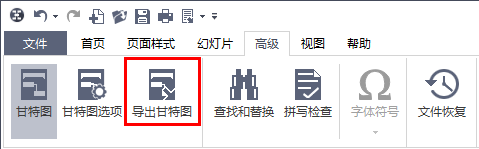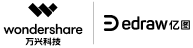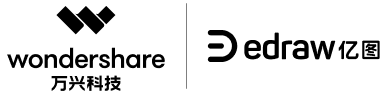亿图思维导图软件中,可以根据已经绘制好的思维导图,快速的生成甘特图,将导图的数据已甘特图的方式更直观的展示出来。项目管理甘特图可以帮助有效地掌控项目进度,接下来,跟随小编,一起来看看在亿图软件中,甘特图是如何轻松绘制出来的!
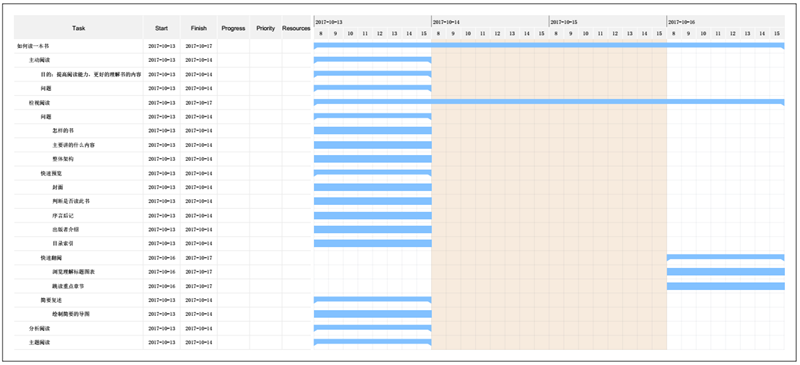
绘制思维导图:
首先,打开亿图思维导图软件,通过模板或者例子快速创建一个思维导图。
将所有的任务分类一一列出来。
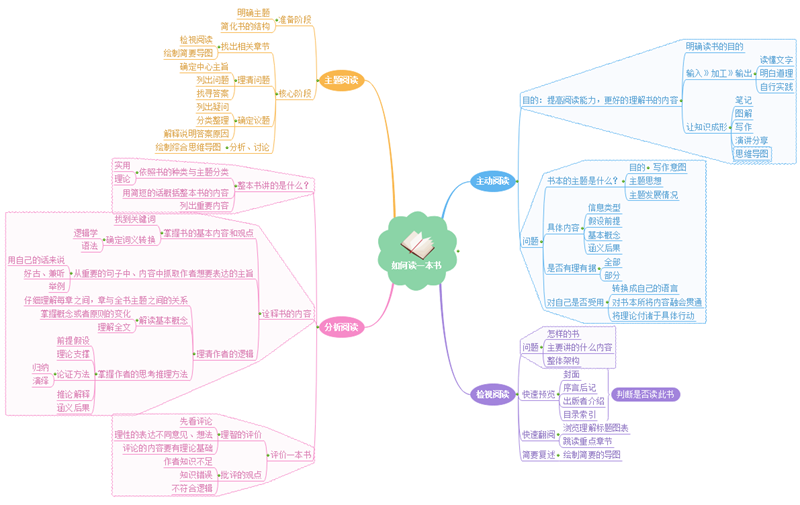
创建甘特图:
在软件上方的高级菜单中,点击“甘特图”。
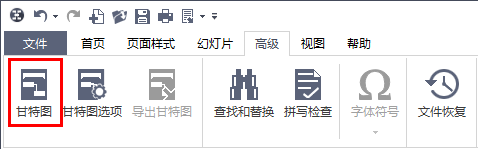
然后在软件右侧工具栏中,选择任务面板。
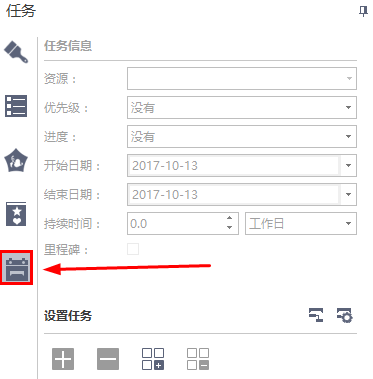
在思维导图中,选择需要添加的任务,再点击“设置任务”中的![]() ,可将选中任务加入到甘特图中。
,可将选中任务加入到甘特图中。
如果需要将思维导图的所有内容都加入到甘特图中,点击“设置任务”中的![]() ,即可一键快速生成甘特图。(同理,点击带“—”减号的按钮,可以将已经添加的任务,从甘特图中删除。)
,即可一键快速生成甘特图。(同理,点击带“—”减号的按钮,可以将已经添加的任务,从甘特图中删除。)
在甘特图中,点击任务名称的左侧的折叠符号,可以将该任务的下一级任务折叠显示。
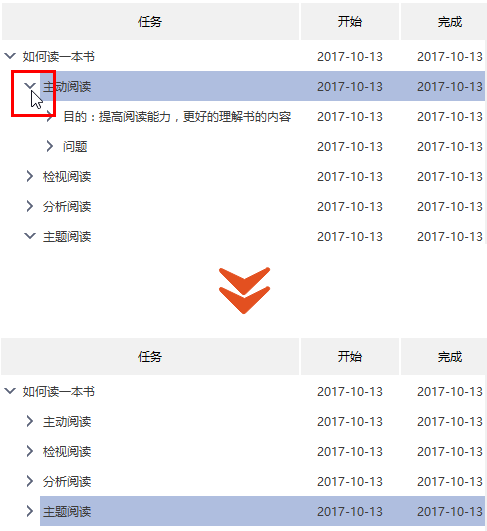
移动鼠标至下图中所示位置,当鼠标变成双向的箭头时,按住鼠标左键不松手,再移动鼠标,可以调整甘特图的长宽。
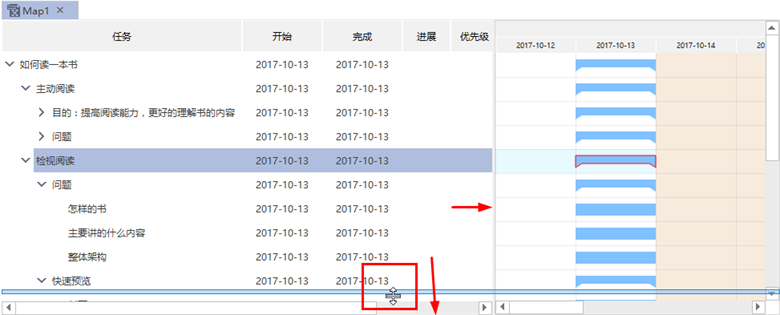
需要修改任务时间,只要将鼠标单击任务所对应的“开始”时间或者“完成”,就可以进行修改。
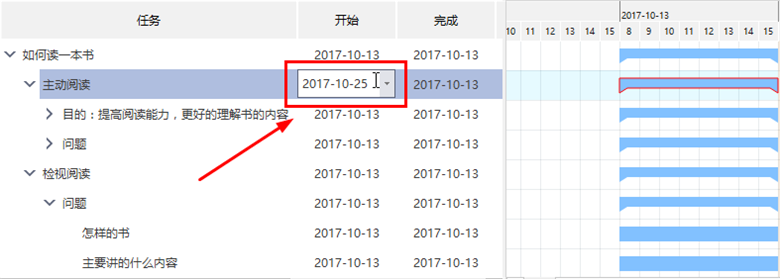
修改甘特图选项设置:点击高级菜单下的“甘特图选项”,即可对任务日期显示的样式、工作日等进行修改。
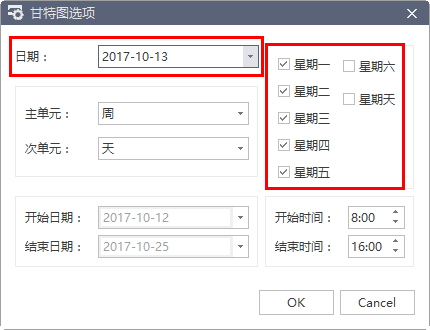
温馨提示:甘特图中的任务开始和结束时间修改完成后,思维导图中也会自动同步修改。
导出甘特图:
点击:高级菜单——导出甘特图,可以将甘特图导出为PDF格式的文件。