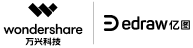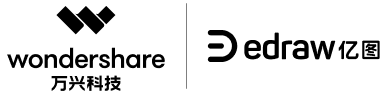亿图思维导图MindMaster才上线不久,就已受到不少国内用户的追捧。MindMaster相对比其他软件,优势在于它是基于国人的操作习惯而开发,界面更加简洁美观、友好易用;其次是它的功能强大,不仅汇聚主流的思维导图功能如甘特图展示、幻灯片放映等,还具备更多的小众功能;是它的价格优势,基础版的MindMaster可以实现思维导图的便捷制作,却做到免费。
MindMaster十分适合思维导图新手入门,超大的功能图标,一看就懂,一用就会,没有任何的学习障碍。经过简单的学习与实践,你也会很快成为一名思维导图高手。本文将列出亿图思维导图MindMaster隐藏的十项高阶技能,要想成为思维导图高手,一项都不能缺少哦!
一、护眼模式
作用:MindMaster默认的软件界面是白色,在夜间使用时,您可能会觉得亮度过于刺眼,此时不妨开启软件自带的“护眼模式”。
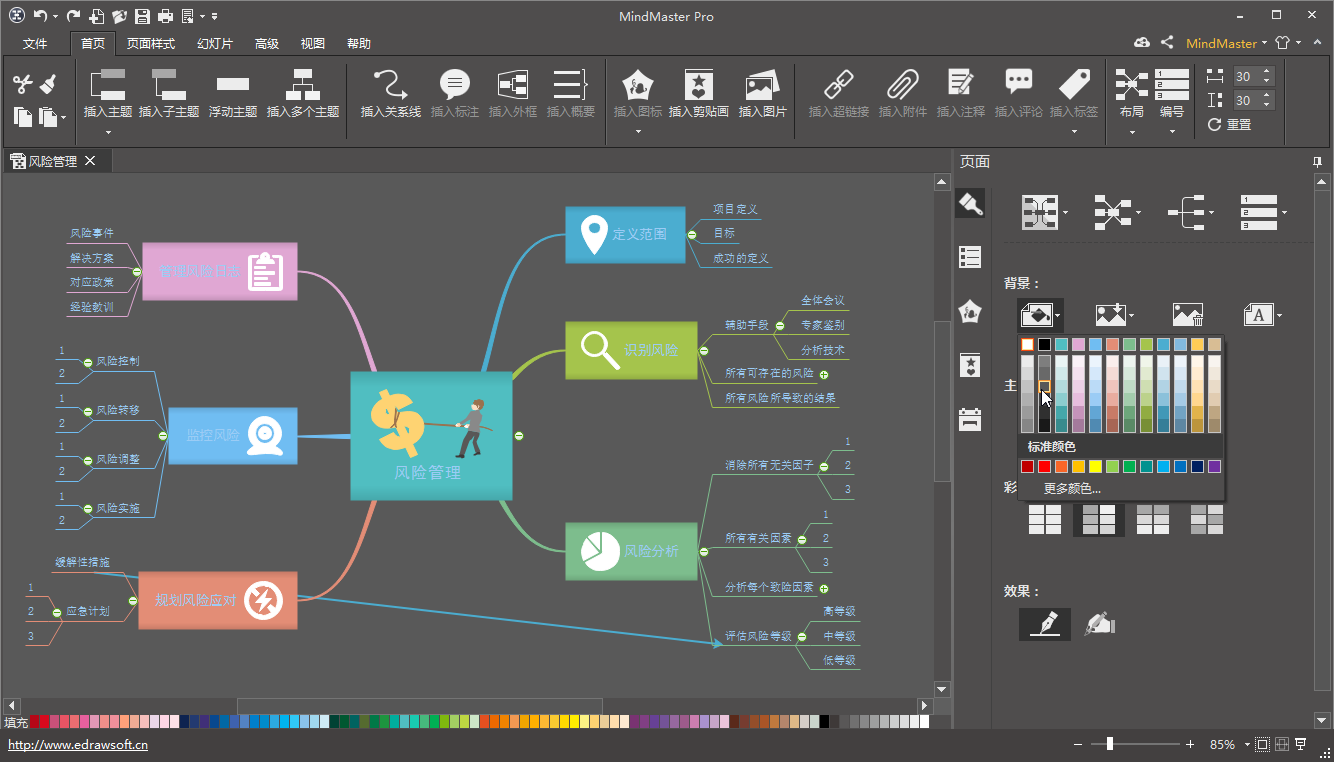
操作:在软件界面右上方点击 图标,再勾选“黑色”,即可切换为护眼模式。
图标,再勾选“黑色”,即可切换为护眼模式。
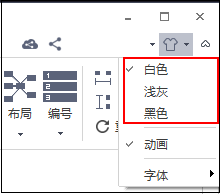
详细介绍>>如何开启思维导图MindMaster的护眼模式?
二、批量导入多个主题
作用:当有许多个中心主题等待创建时,可以使用“插入多个主题”功能,该功能可以实现文本→思维导图的一键转化。
操作:点击“首页”-“插入多个主题”,在编辑框里,按要求输入文本内容,点击确定即可生成。
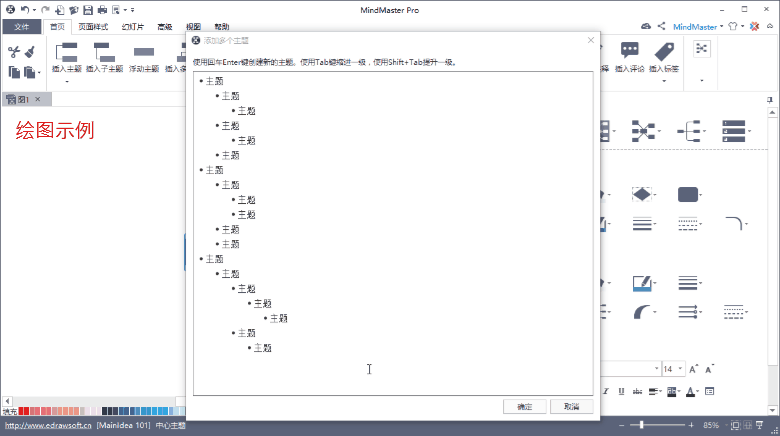
详细介绍>>MindMaster如何批量插入多个思维导图主题?
三、拖动中心主题
作用:思维导图显示的位置有点偏时,可以使用鼠标将中心主题拖动至合适位置。
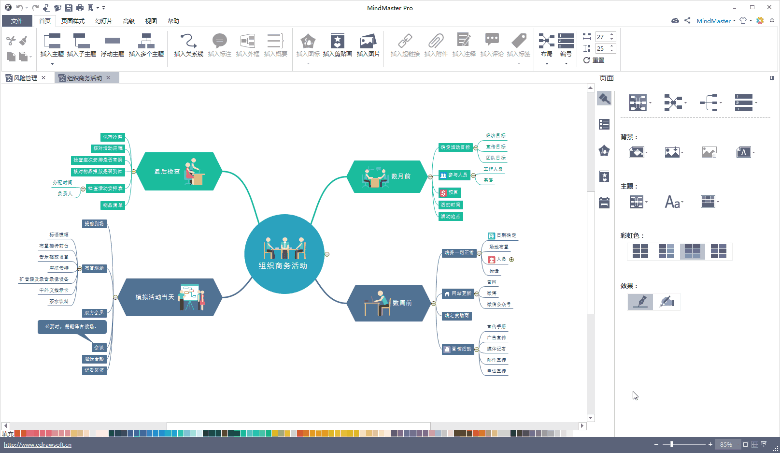
操作:鼠标放置在中心主题上方,直接拖动主题至合适位置。
四、文件恢复
作用:当遇到断电、电脑卡机等情况,导致软件无法运行被强制关闭时,可以通过“文件恢复”操作,找回思维导图。
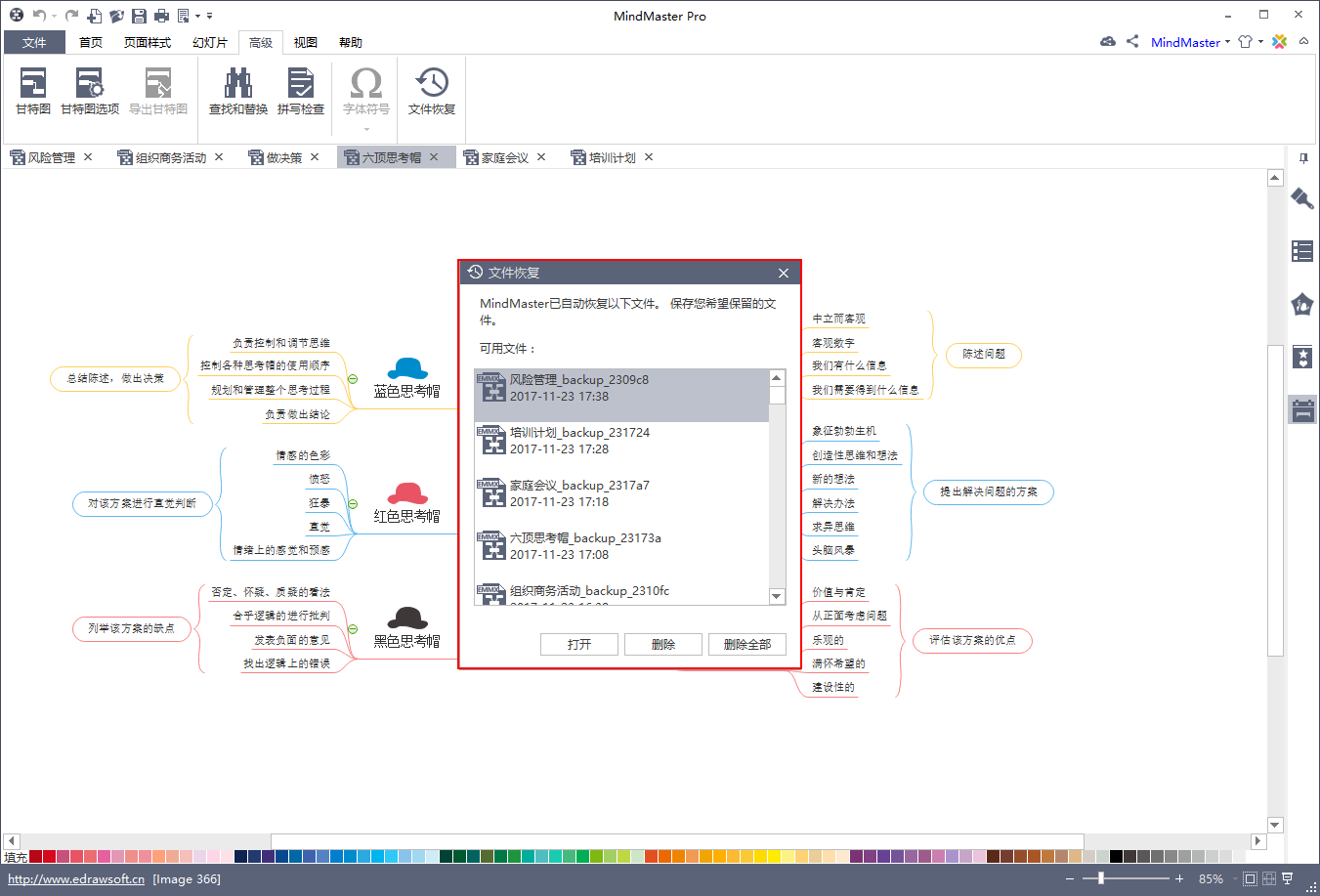
操作:点击“高级”-“文件恢复”,在可用文件里,选择需要恢复的文件。
详细介绍>>思维导图软件MindMaster备份文件怎么恢复?
五、填充栏
作用:使用右侧功能面板中的颜色编辑稍显麻烦,可以使用“填充栏”快速对思维导图进行上色操作,有效提高绘图效率。
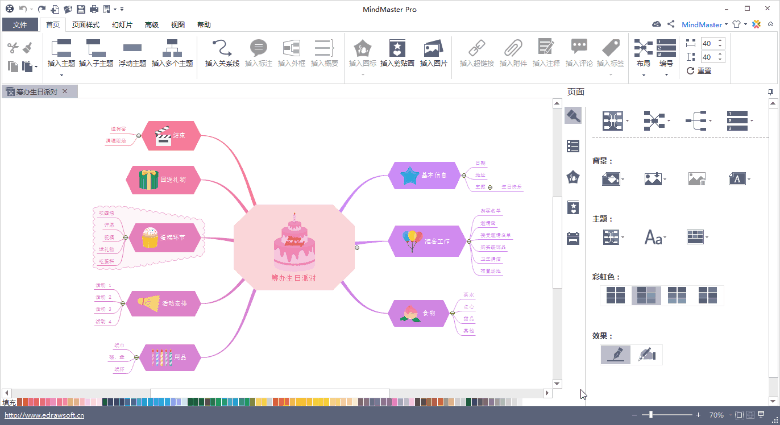
操作:选中思维导图主题,从底部填充栏里选择颜色进行填充。
详细介绍>>MindMaster如何快速修改主题填充颜色?
六、自定义默认字体
作用:软件默认的字体不喜欢,想要替换上自己喜欢的字体时,可以在软件里设置个性字体。
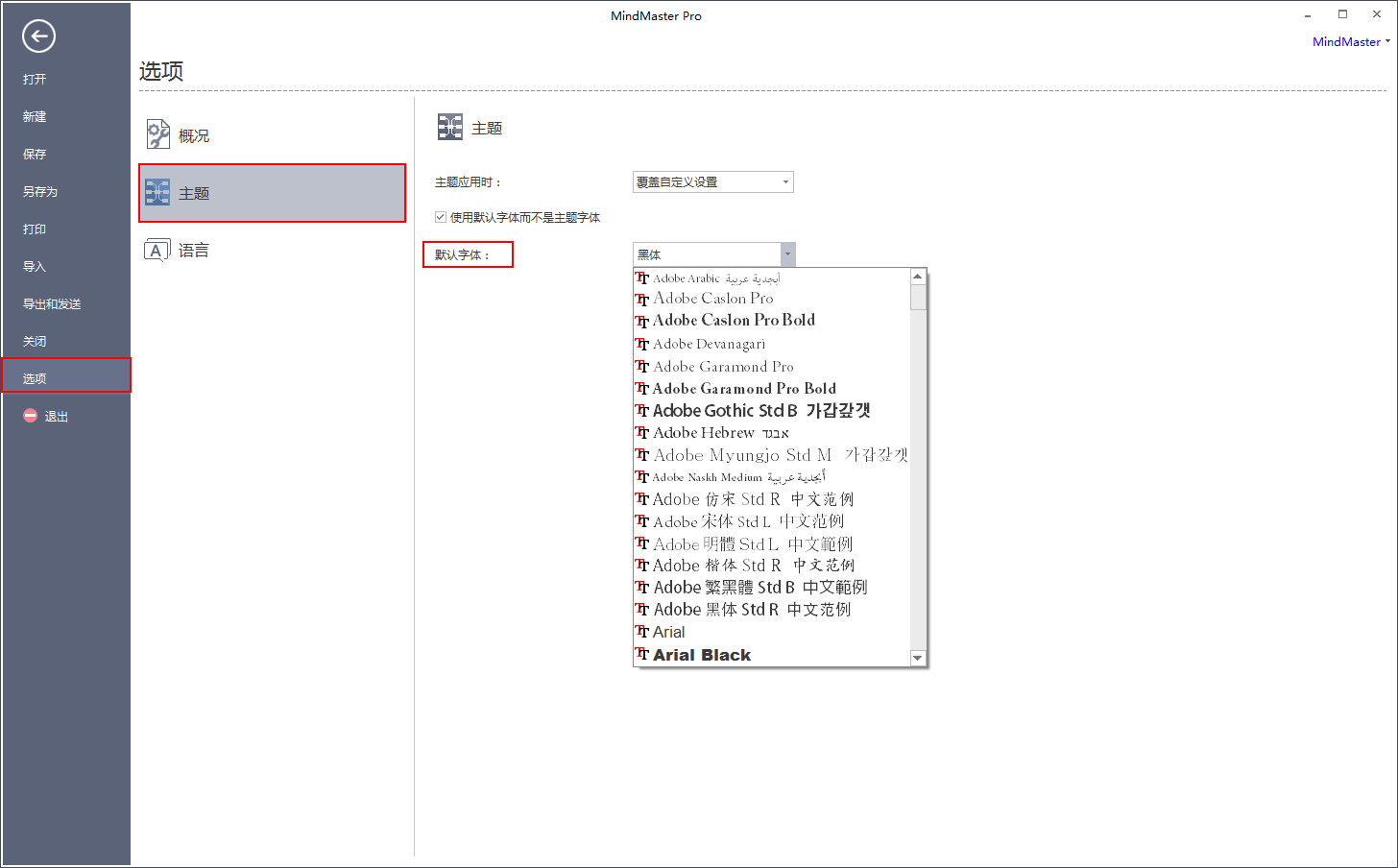
操作:点击“文件”-“选项”-“主题”,可以勾选上“使用默认字体而不是主题字体”,然后在“默认字体”里选择需要设置的字体样式。
七、自定义幻灯片
作用:软件自动生成的幻灯片,无法按照个人思路进行排序,可以自定义幻灯片,对幻灯片重新进行排序和命名。
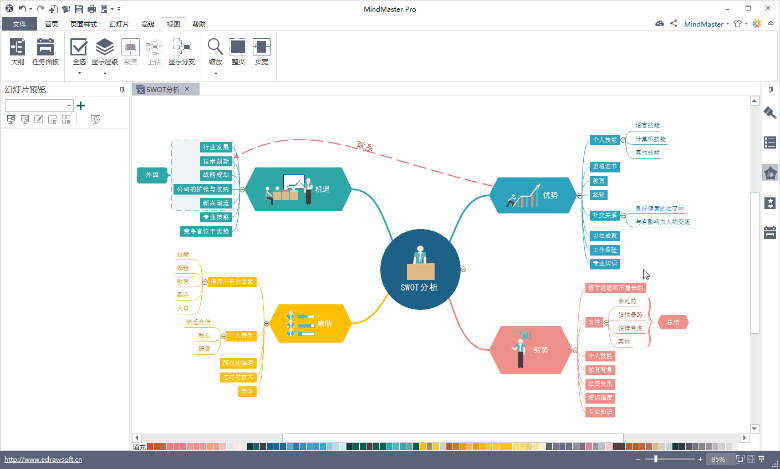
操作:点击“幻灯片”–“幻灯片预览”,选中一个主题,并令它生成一个幻灯片。如果需要调整幻灯片的放映位置,使用鼠标拖动调整即可。
详细介绍>>MindMaster如何自定义创建思维导图幻灯片?
八、自定义图标
作用:自己的图标需要经常插入到思维导图主题中,可以在软件里导入新图标。
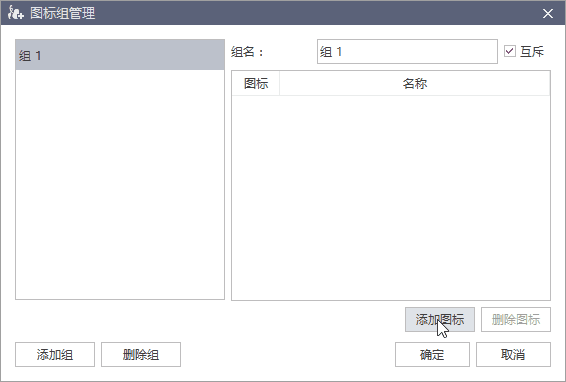
操作:打开思维导图文件,再点开右侧图标框。点击“自定义图标组”,就可以对图标组进行管理。添加组,然后点击“添加图标”,可以从电脑本地上传图标。
详细介绍>>亿图思维导图MindMaster如何添加自定义图标?
九、选择所有
作用:使用Ctrl键,一个个选择主题或其他绘图要素很麻烦,就可以使用“选择所有”功能,一键选择所有相关要素。
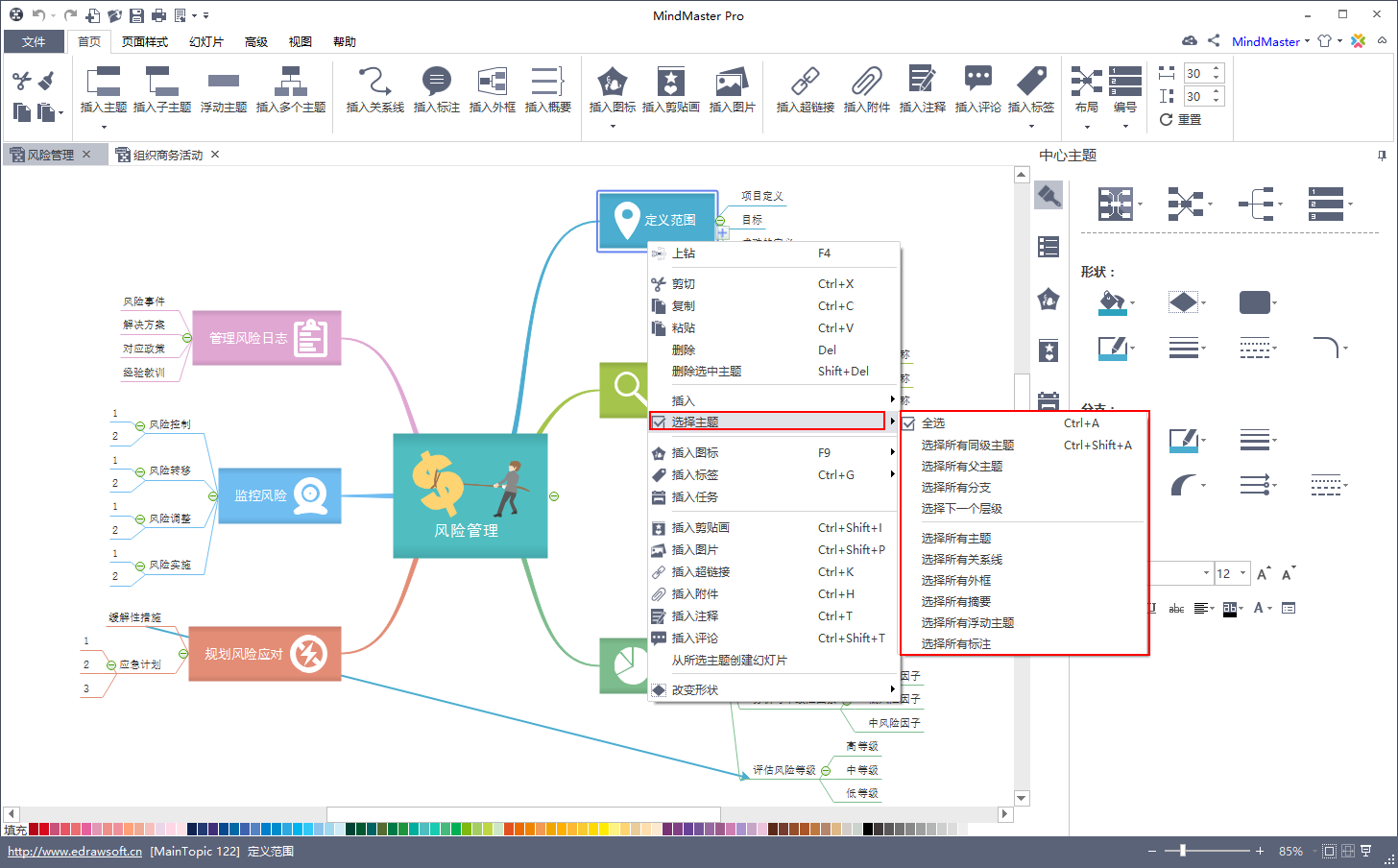
操作:打开一个思维导图文件,鼠标右键单击画布或主题,点击“选择主题”,然后在点击需要全选的对象。
十、键盘快捷键
作用:一边使用鼠标一边使用键盘,绘图效率不够高,可以熟记快捷组合键,摆脱鼠标,提升效率。
操作:熟悉MindMaster 思维导图快捷键中所列的常用快捷键,绘图的时候可以摆脱鼠标,高效绘图。