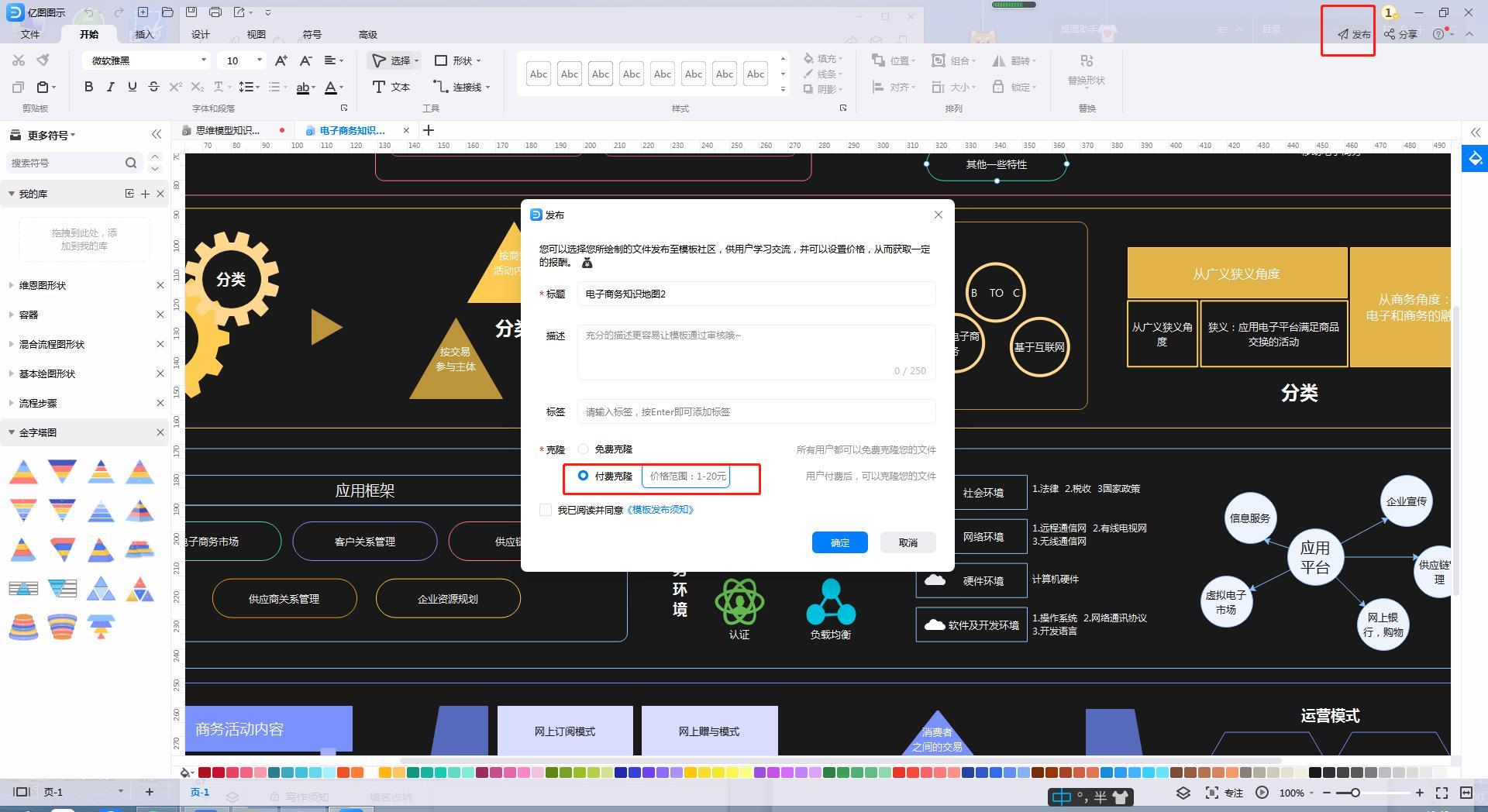如何用WPS绘制流程图
第一步,打开WPS软件,新建Word空白文档
打开WPS软件,点击“新建→文字→新建空白文档”,进入Word空白文档编辑页面。
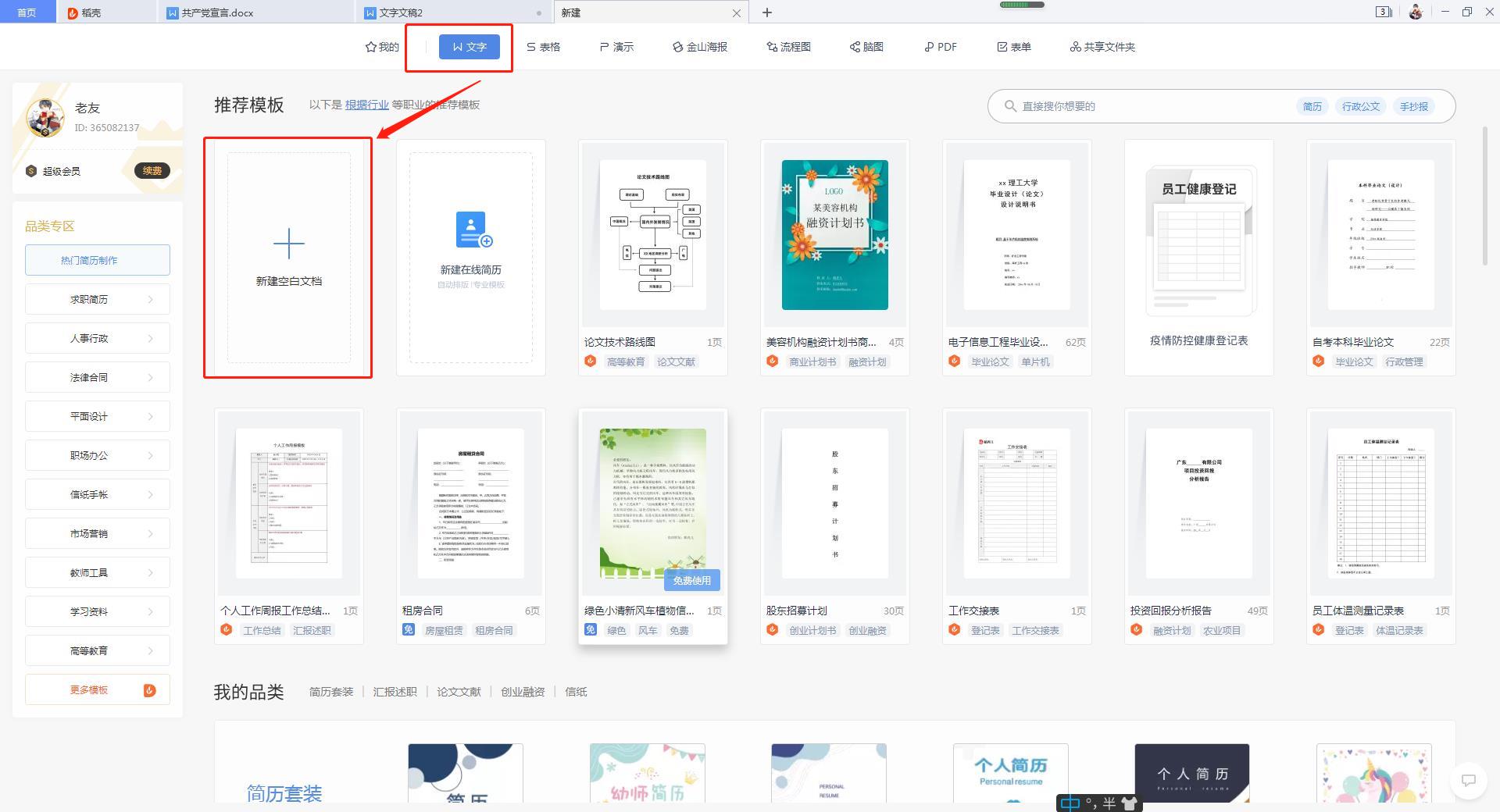
第二步,添加图形和文字
点击“插入→形状”,在下拉列表中找到适用的图形,长按左键将其拖到适合的位置。
当一个图形被多处使用时,可以采用“Ctrl+C”(复制)和“Ctrl+V”(粘贴)的快捷操作。
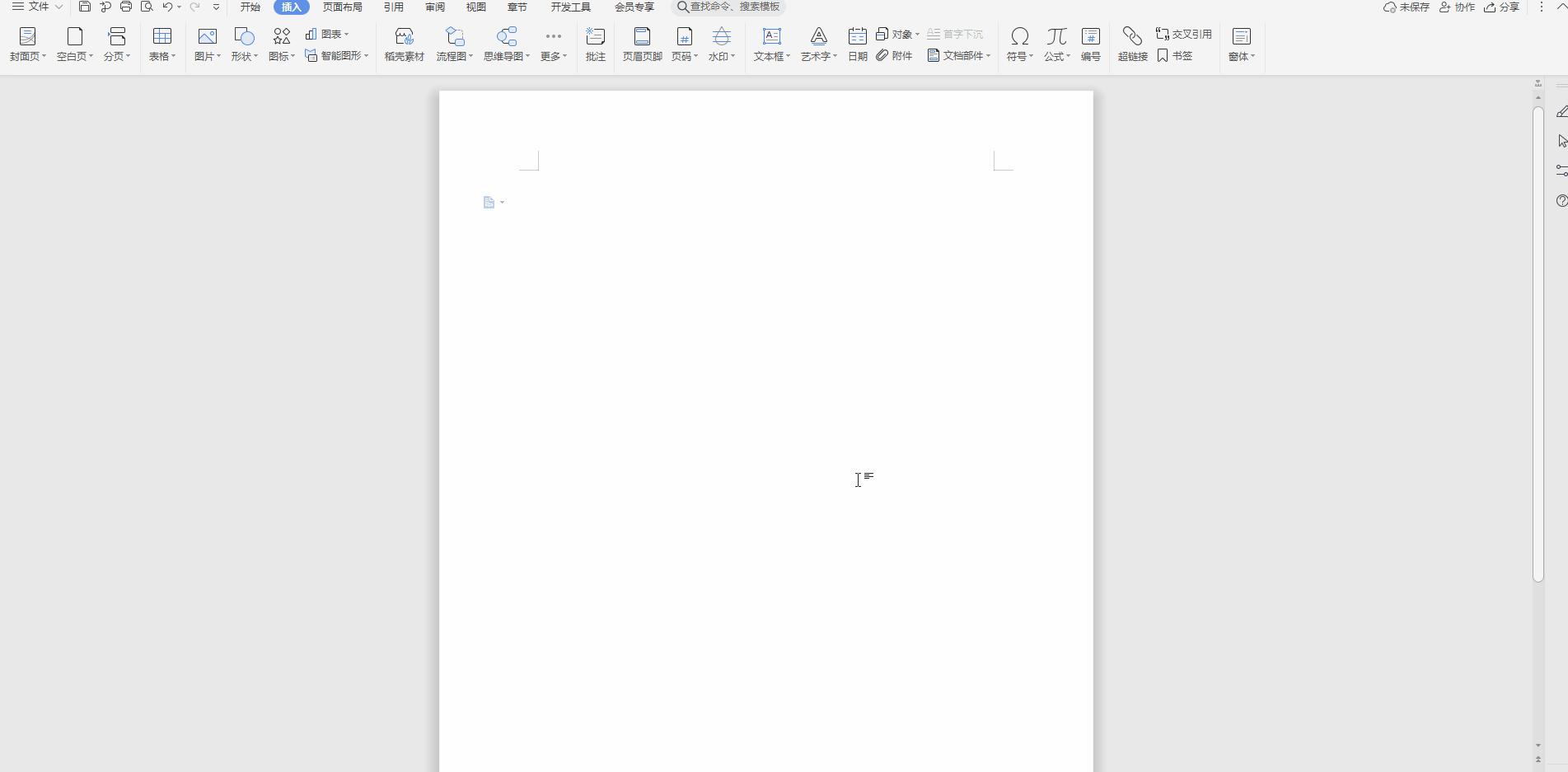
当每一个图形被安置在适当的位置后,将鼠标指针指向对应的图形,点击鼠标右键后选择“添加文字”,在每个图形中标注相应的文字。
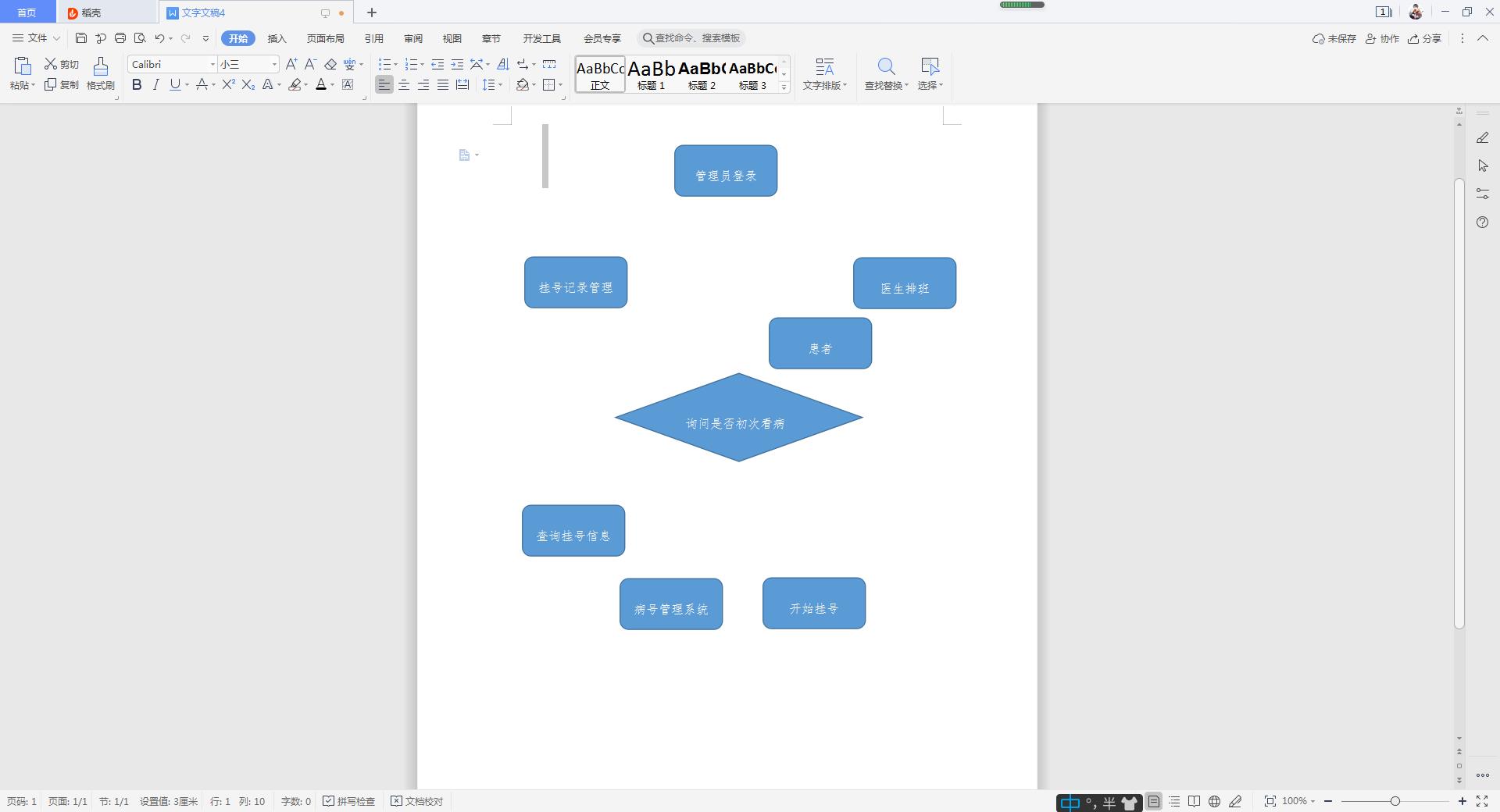
第三步,根据流程走向,完成各图形的连线
点击“插入→形状”,在下拉列表中选择“肘形箭头连接符”,将各个图形连接起来。
注意:箭头的方向要跟流程的走向一致。
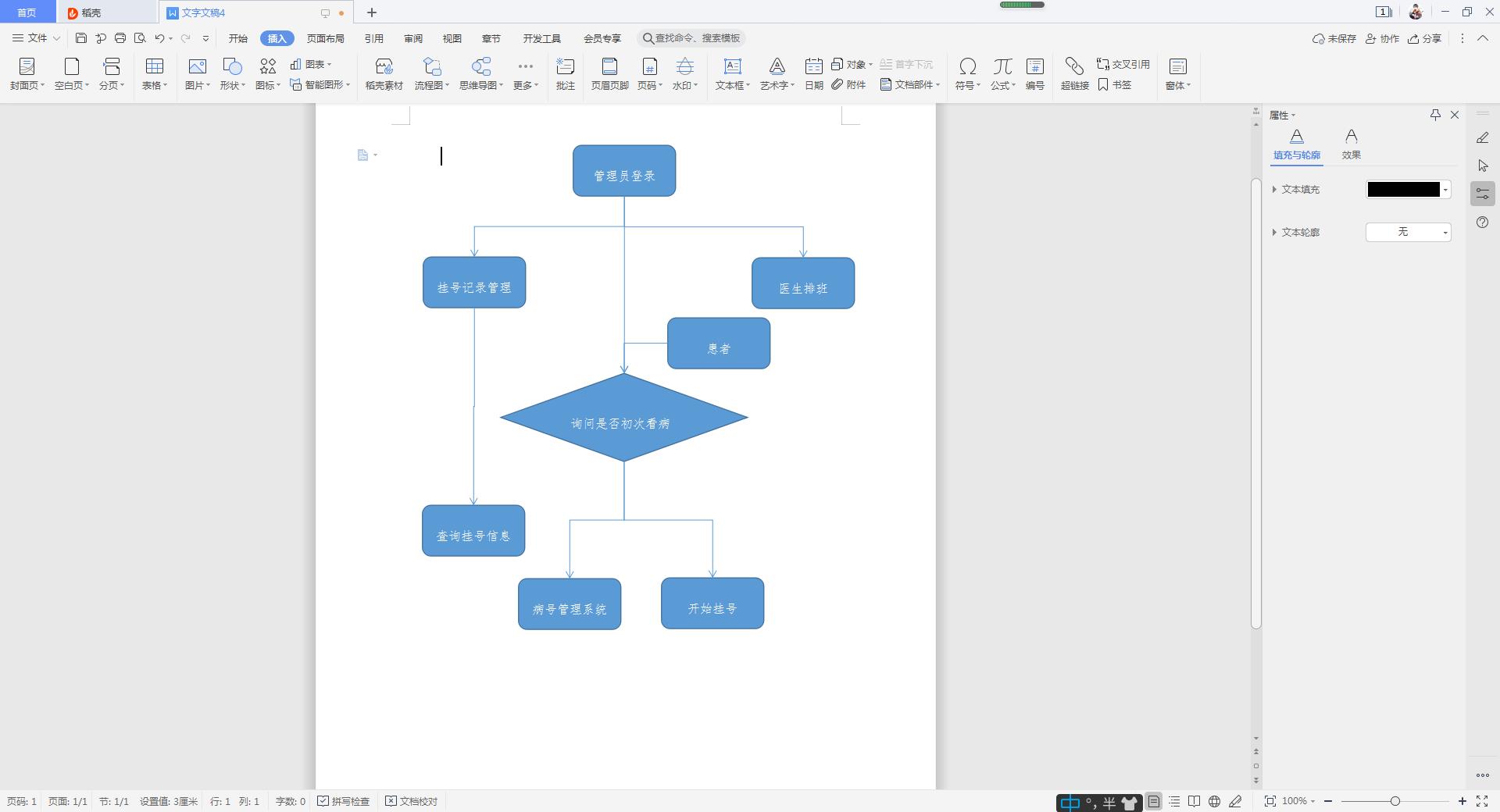
第四步,完成图形细节的标注和处理
点击“插入→文本框”,在需要标注的位置绘制文本框,并添加标注文字。
还可以使用“文本工具”,对图形的边框、底纹的颜色进行修改。
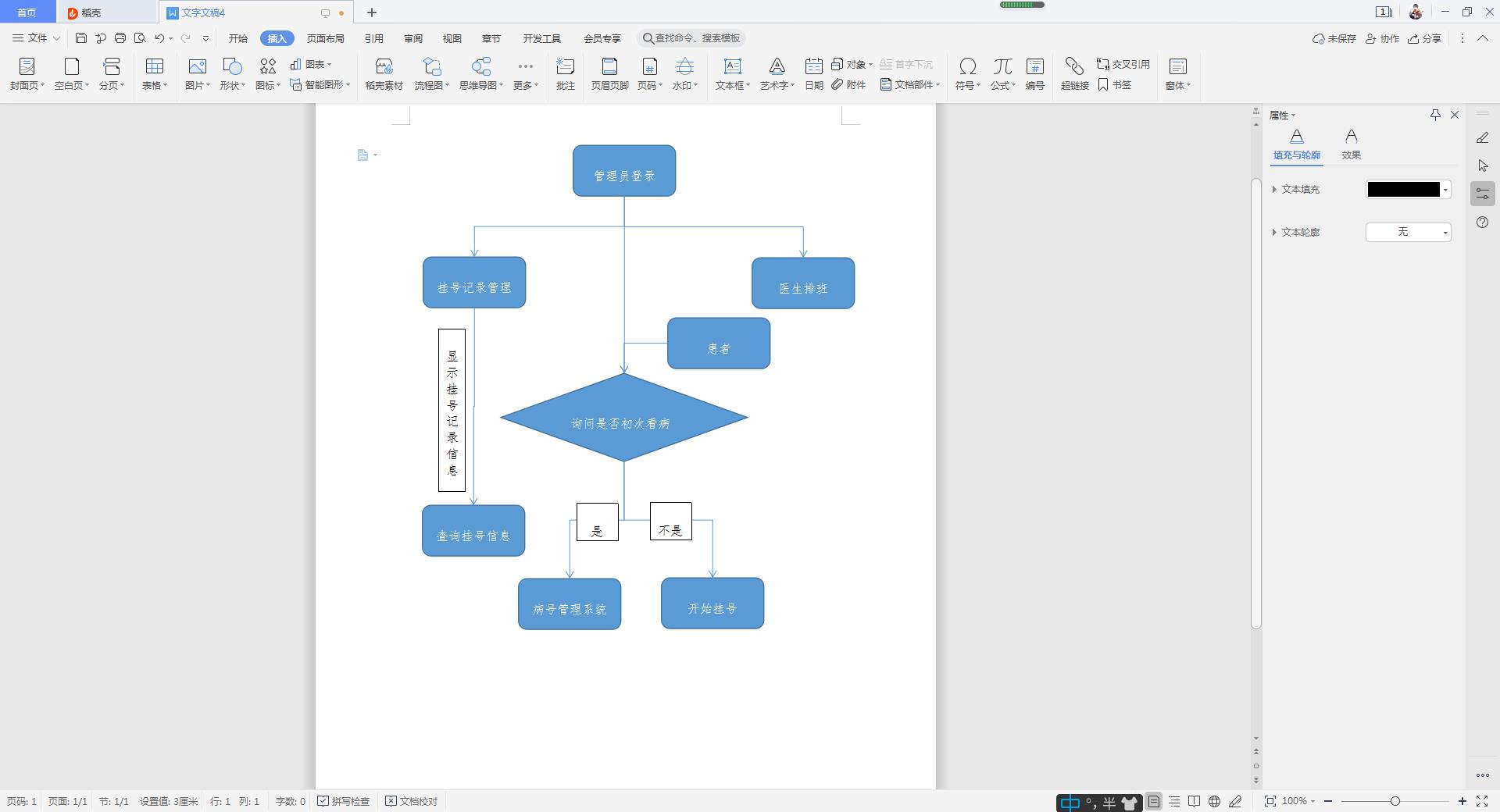
如何更轻松地绘制流程图
使用WPS虽然能够完成流程的绘制,但操作过程繁琐,且完成的图形在美观度上差强人意。
使用亿图图示软件,可以大大减轻绘制流程图的工作量,而且成品美观、细节丰富。
第一步,新建流程图画布
在官网完成亿图图示软件的下载后,点击桌面图标进入软件。
点击“新建→基本流程图”得到一张空白画布。
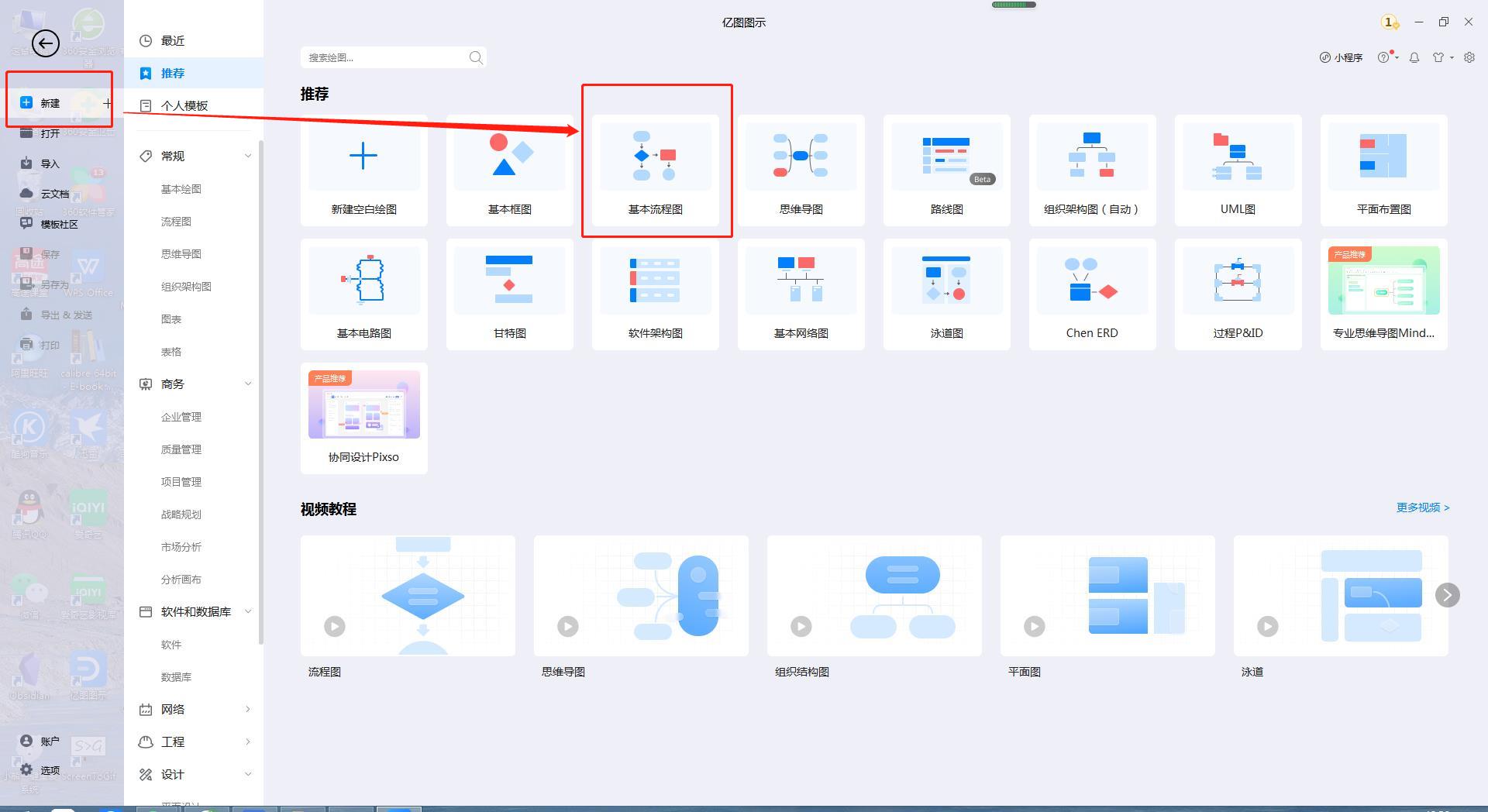
第二步,完成图形绘制和连线
在界面左侧“基本流程图形状”中,找到对应的图形,长按鼠标左键,拖曳到画布适当位置。
连线时,移动鼠标至图形位置,当鼠标指针变成蓝色的圆点时,按下鼠标左键,并将其移动到另一个需要连接图形的端点,松开鼠标左键,就完成了一个箭头连线。
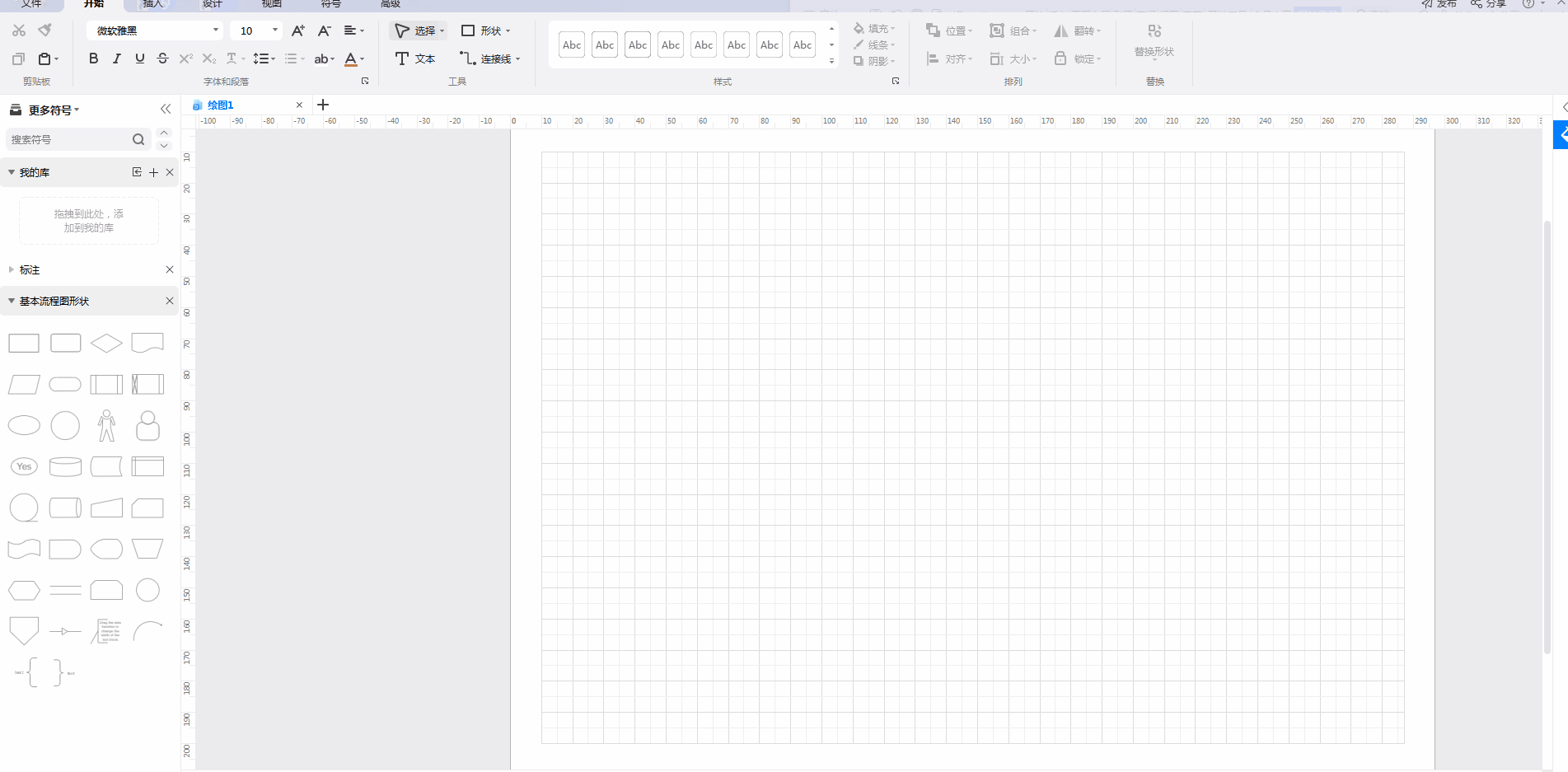
第三步,完成标注和细节处理
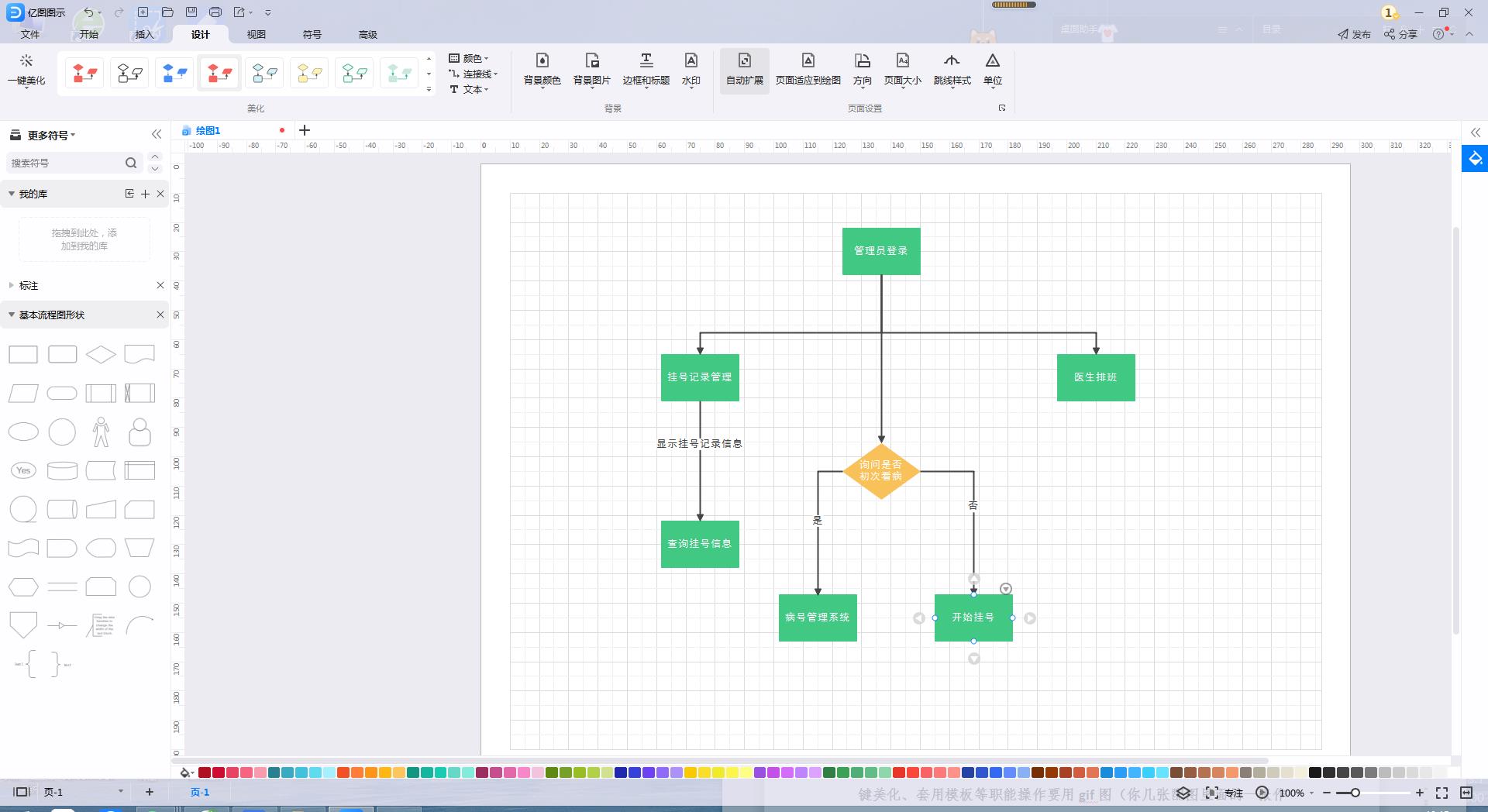
在对应的图形或线段上,双击鼠标左键,即可输入文字信息。
选择“设计→一键美化”,可以快速完成整个流程图的细节处理。
第四步,文件保存或导出
点击“文件→保存”,显示有三种保存方式,其中:
电脑本地:指保存在计算机本地硬盘或U盘上。
个人云:文件存入亿图图示提供的云端存储器。在不同的电脑主机、个人手机,或者亿图图示在线版上,输入个人账号后,就可以提取文件,完美满足移动办公需求。
个人模板:生成自己的专属模板,以后使用时,只需在模板上进行局部修改尽快,避免了大量的重复劳动。
点击“文件→导出&发送”,有不同的方式可供选择。
其中导出有“图片”、“PDF,ps,EPS”、“office”、“HTML”、“SVG”、“Visio”等6种选择。
还可以将成品通过邮件分享给同事、客户等。
更多好看作品在亿图图示模板社区
亿图图示模板社区现有10W+的模板数量,流程图、组织结构图、思维导图等琳琅满目,囊括了学生党、上班族、管理者日常使用的各种图形。
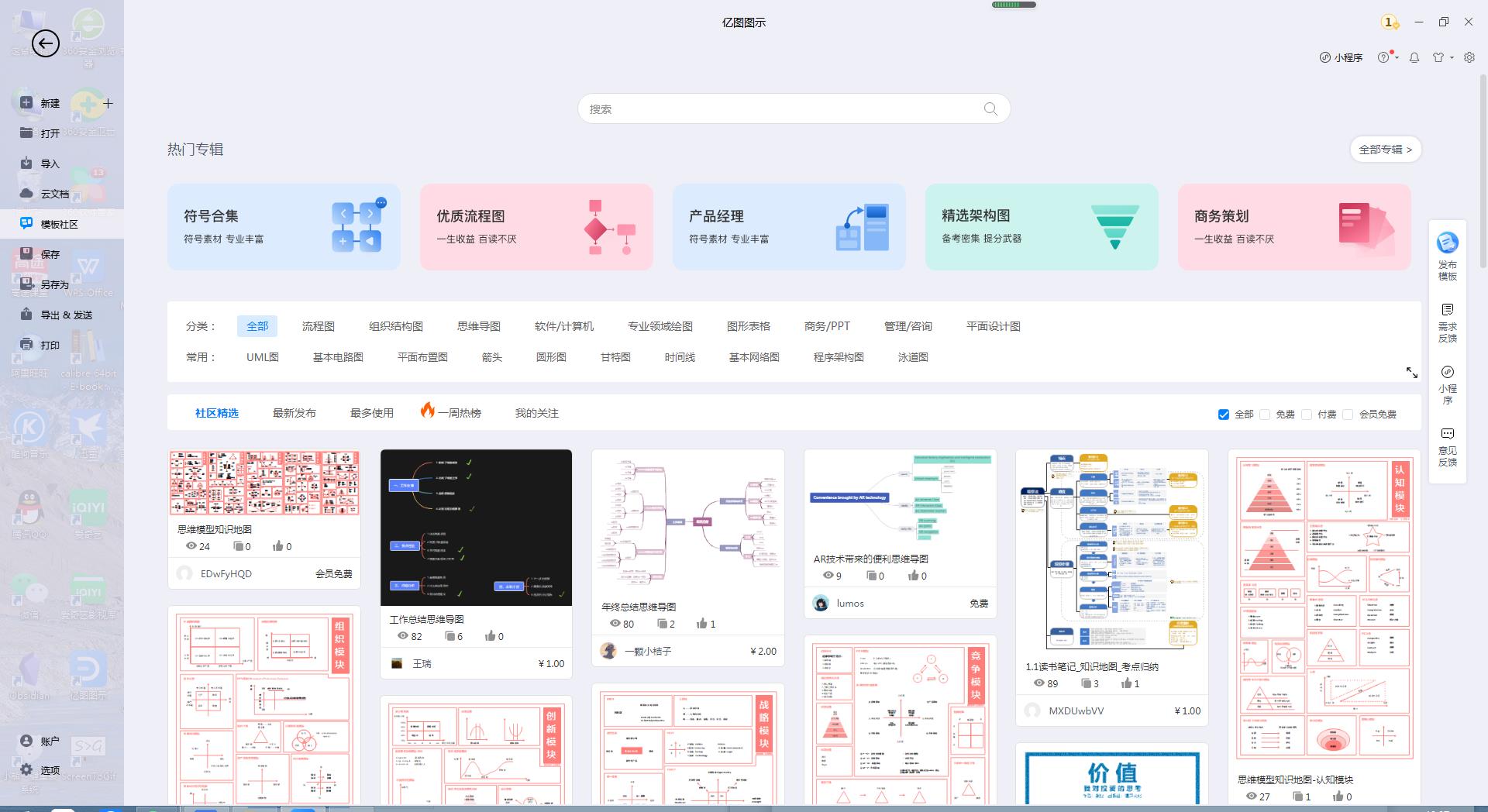
找到自己需用的图形后,点击界面左上方的“使用此模板”,则可以进行编辑、修改。
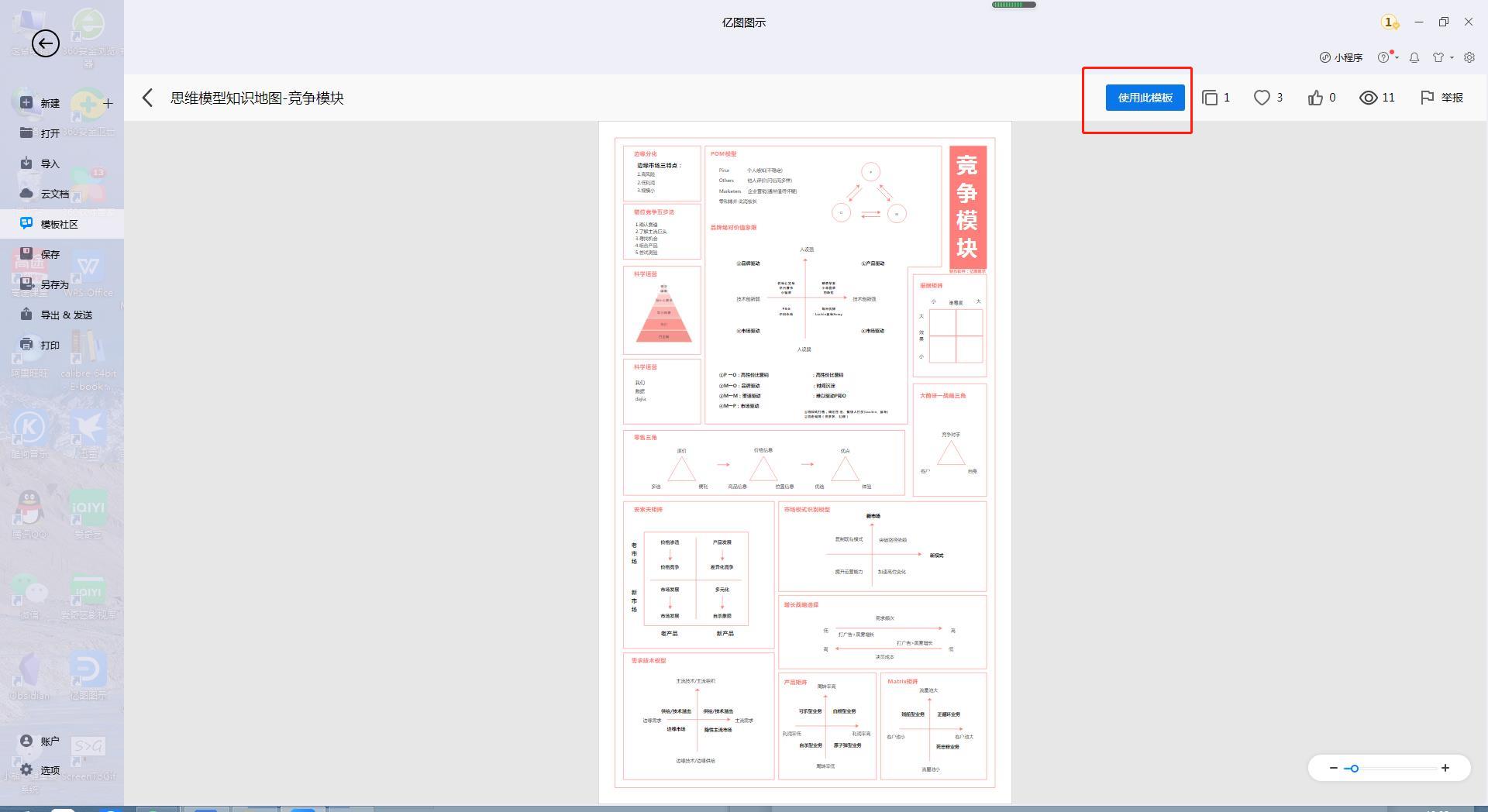
如果是自己自创的模板作品,还可以发布到亿图图示模板社区,并自行设定别人克隆的价格,获取收益。