上次给大家分享PPT时间轴绘制技巧后,我们在后台众多“涨知识了”的夸夸声中,发现了一条颇有见地的提问,“如果时间节点特别多,比如历史时间轴这种,该怎么画更方便?”

这个提问要放在以前,我可不敢回答。但在亿图图示上线「智能时间线」功能后,我可以非常自信地告诉你:so easy !有图有真相:
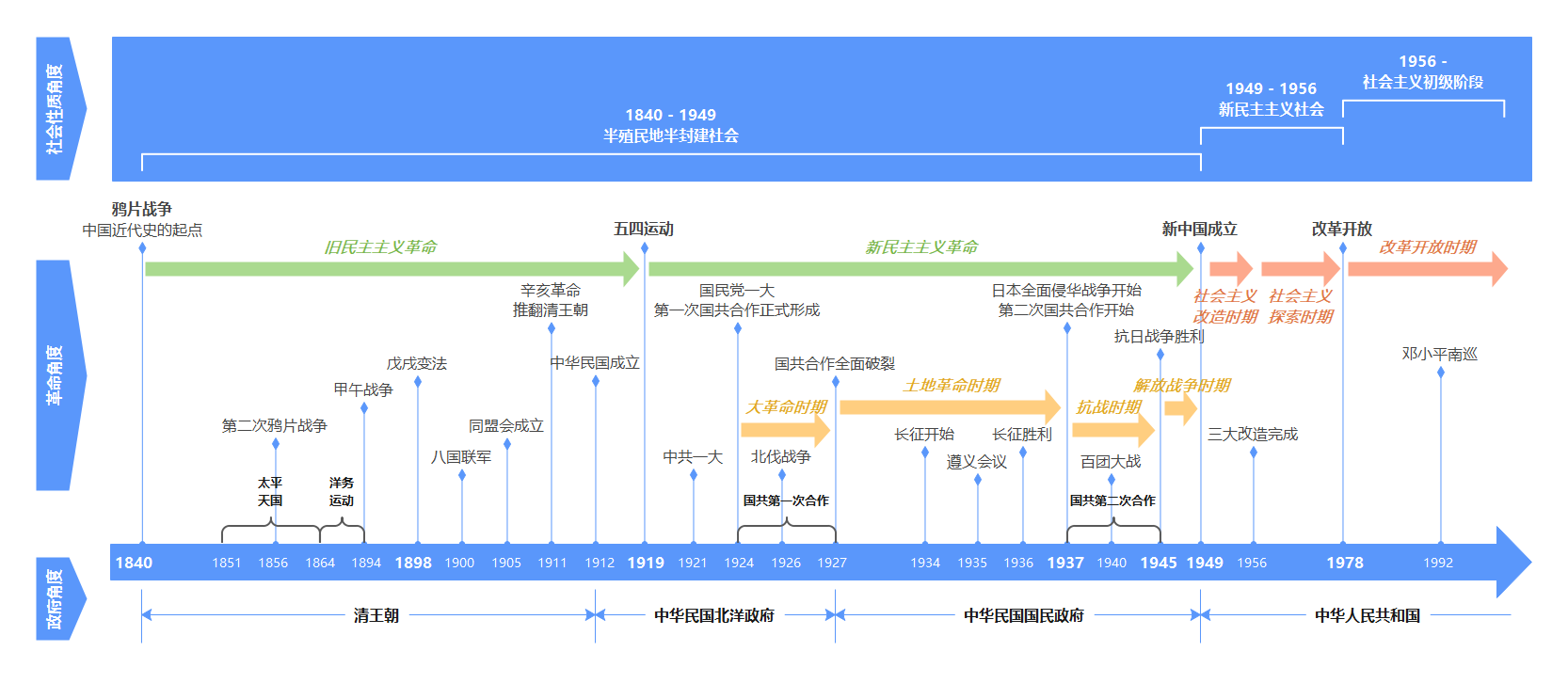
这张图绘制起来并不难,下面就给大家拆解整个绘制过程,现学就能用。
确定主时间轴
主时间轴是整张图的关键,后续的里程碑事件、次时间轴都是在它的基础上创建的。
顶部菜单栏依次点击「插入-时间线」,在弹出的「插入时间线」面板中选择第一个时间线(一定得选第一个,因为其他的时间线没有类似功能)。
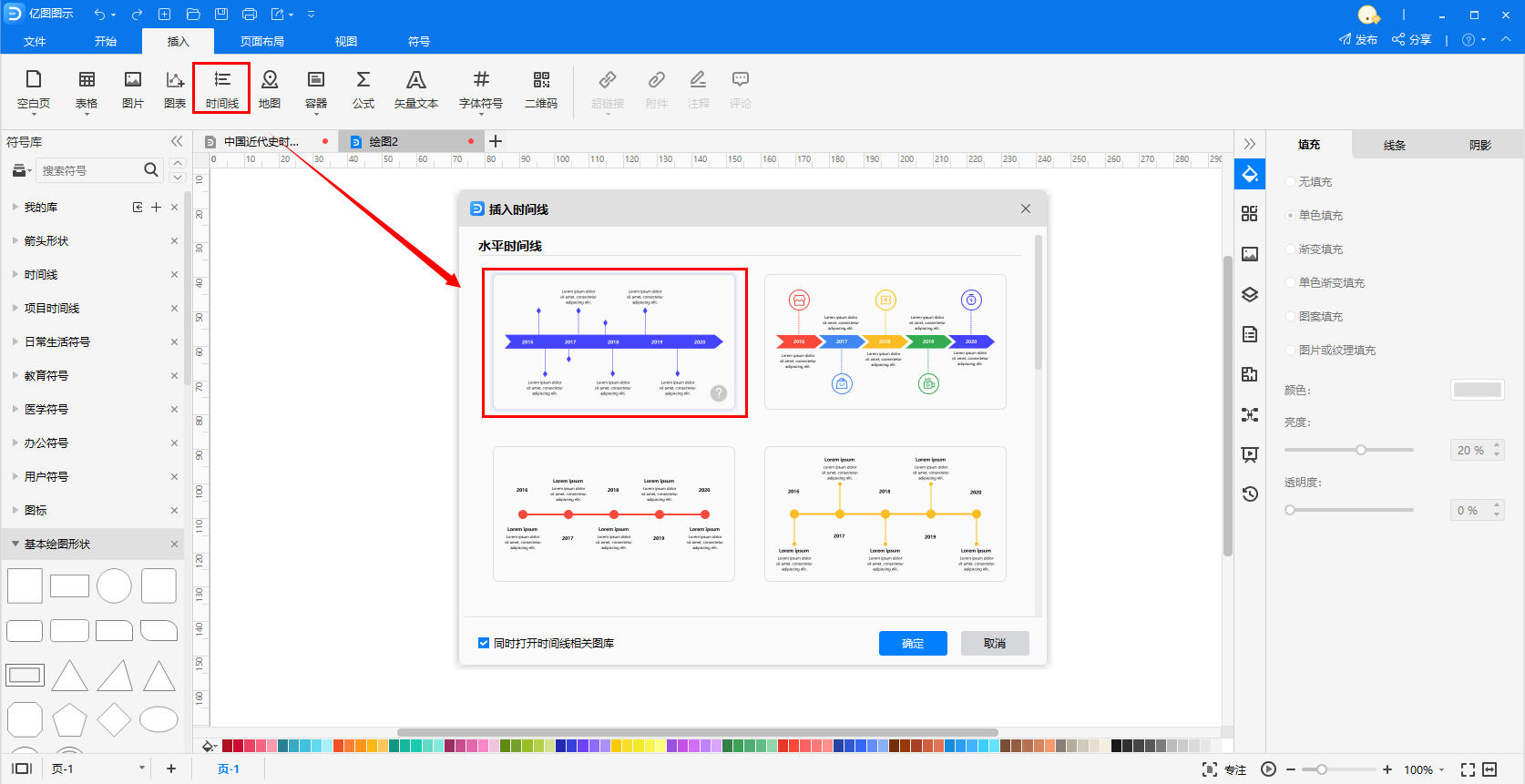
鼠标选中时间轴后,可以在右侧编辑栏调整时间轴上的里程碑个数,以及中心轴和里程碑的样式。
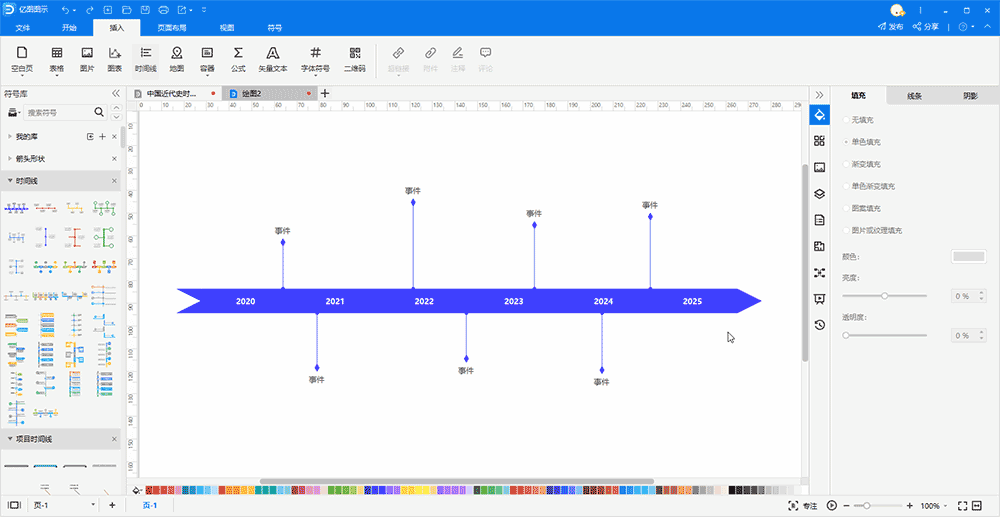
注意:
右侧编辑栏填写的「个数」一般大于等于实际里程碑个数。比如这张中国近代史时间轴的实际里程碑个数是23,但填写的个数却是30,就是考虑到里程碑的时间间隔问题,间隔较大的会留出一两个里程碑的空间(如下图)。
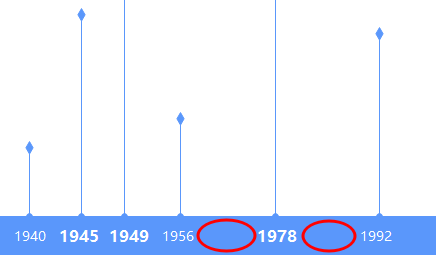
添加里程碑事件
确定好主时间轴及上面的时间节点,就可以添加里程碑事件了。
添加的方法很简单,两步就能完成:
1)选中主时间轴,这时候主时间轴的中心和里程碑的端点,都会出现一个黄色的菱形光标;
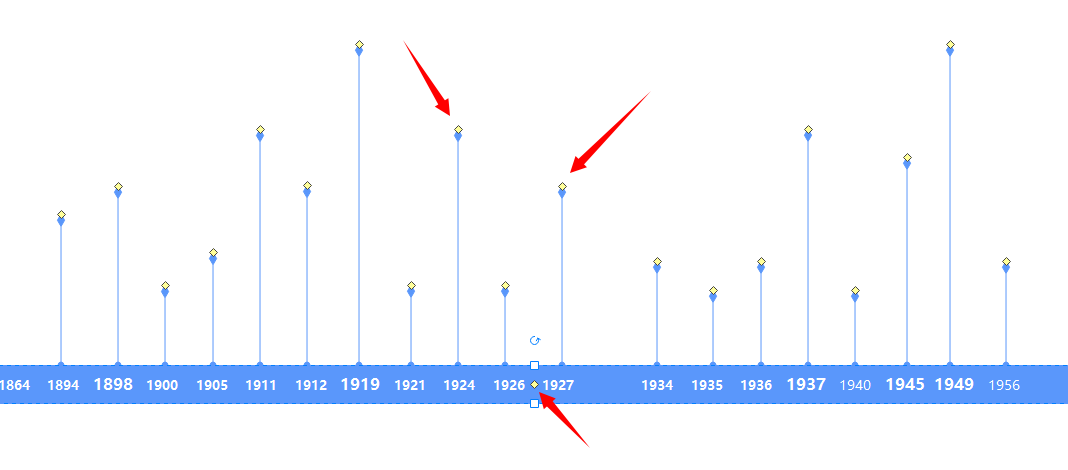
2)选中主时间轴中心的菱形光标,然后把它拖动出时间轴,里程碑的端点自带文本框,文本框会跟随里程碑的移动而移动。
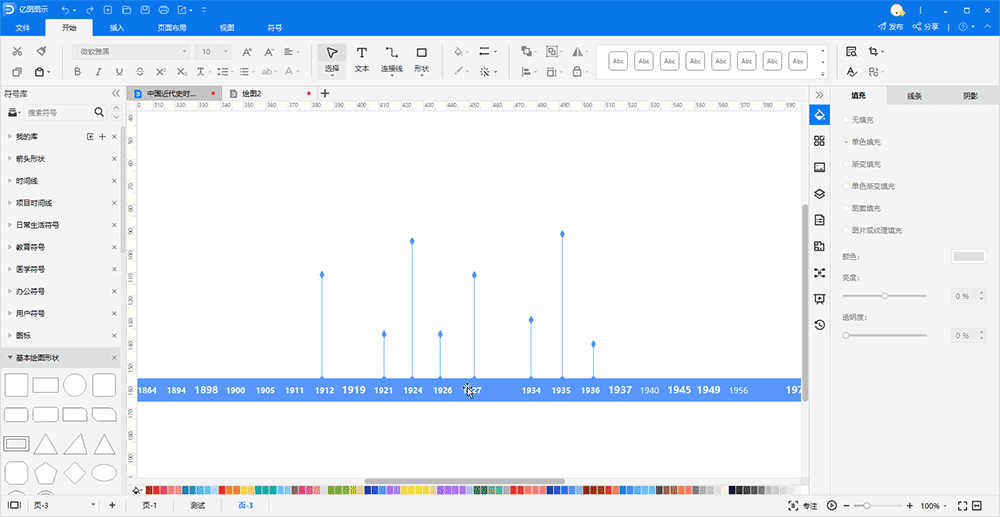
注意:
1)删除里程碑:选中里程碑端点的菱形光标,将其拖回时间轴就可以完成删除;
2)里程碑事件也有大小之分,比如鸦片战争、五四运动、新中国成立、改革开放这类就是属于划时代的大事件,对应的里程碑位置可以放在最高点,这样也方便后续绘制次时间轴。
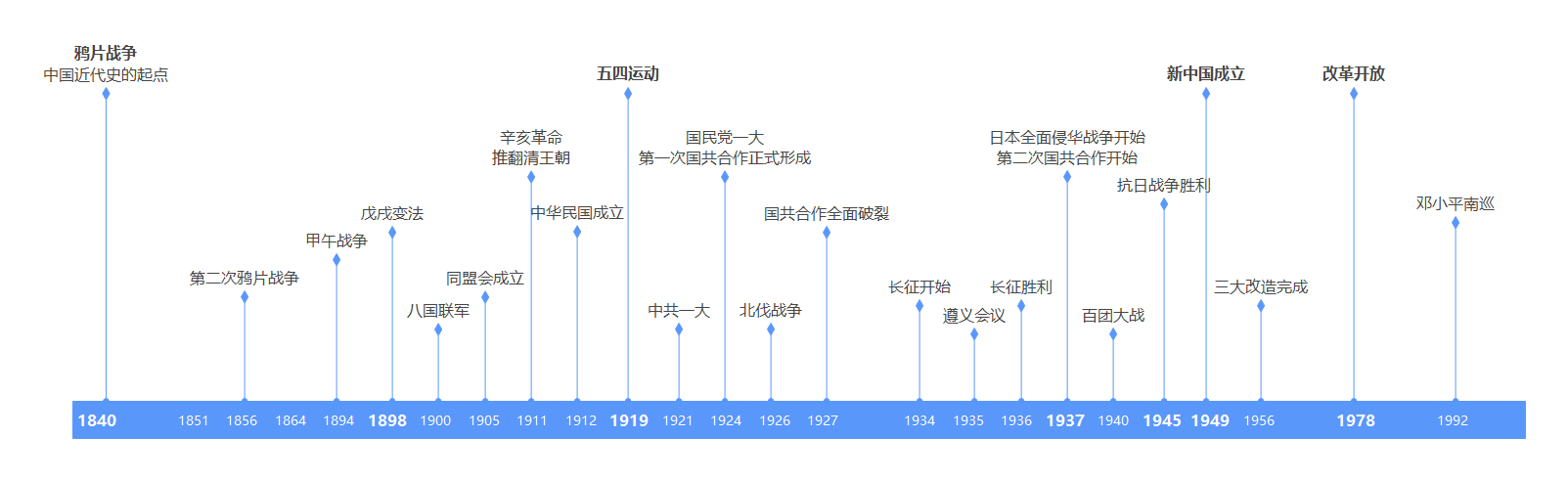
绘制次时间轴
中国近代史可以从政府、革命、社会性质等多个角度去分析,每个角度都可以单独绘制出一条时间轴。但在实际操作中,我们没必要这么做,因为完全可以基于主时间轴去补充3条次时间轴。
1)革命角度的时间轴:直接在主时间轴里绘制,用普通的箭头符号就能完成;
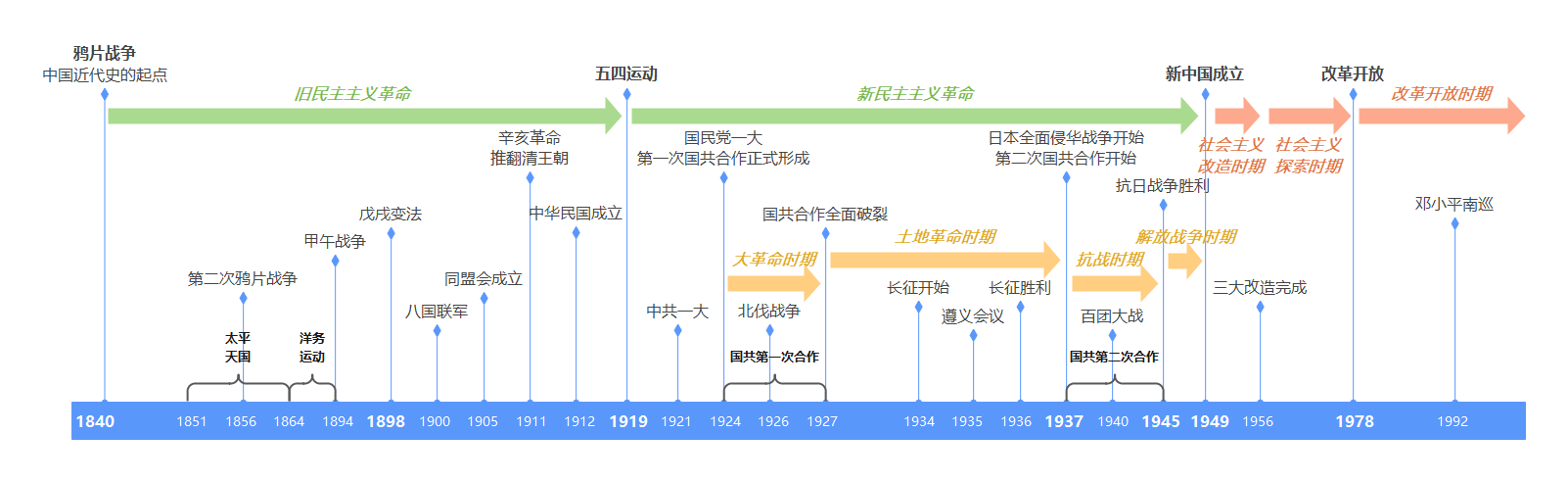
2)社会性质角度的时间轴:在亿图图示左侧符号库搜索关键词“括号”,找到带文本框的括号后就可以快速完成(如下图);
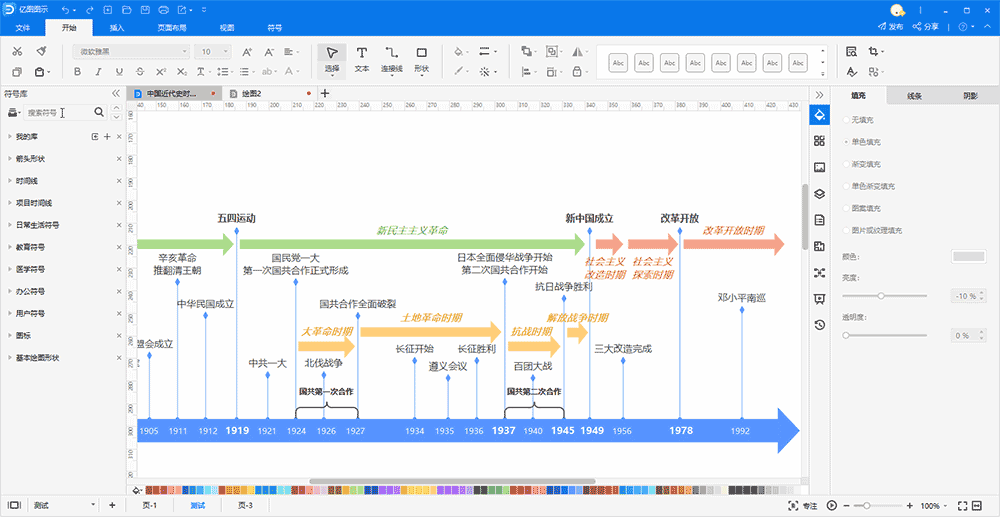
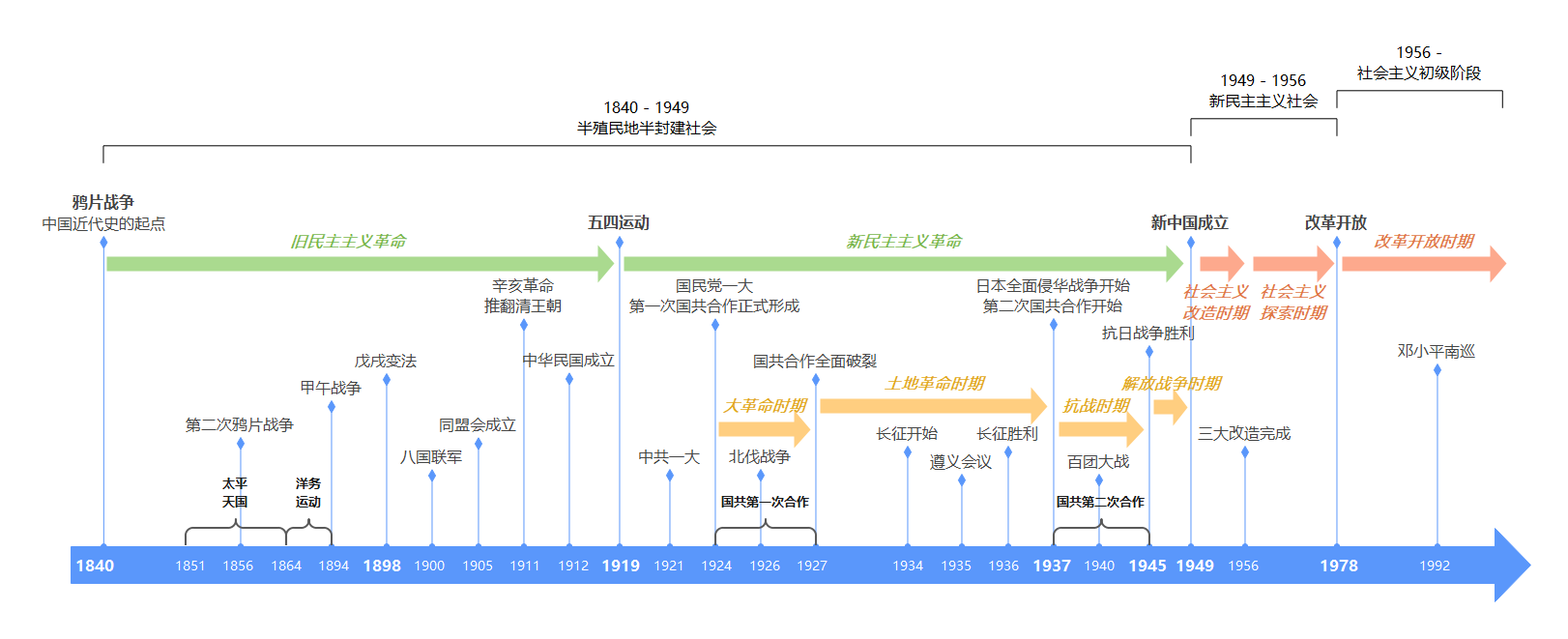
3)政府角度的时间轴:这个就更简单了,在主时间轴下方特定时间节点处直接绘制连接线,支持修改连接线样式,双击连接线还可以在线条上添加文字注释。
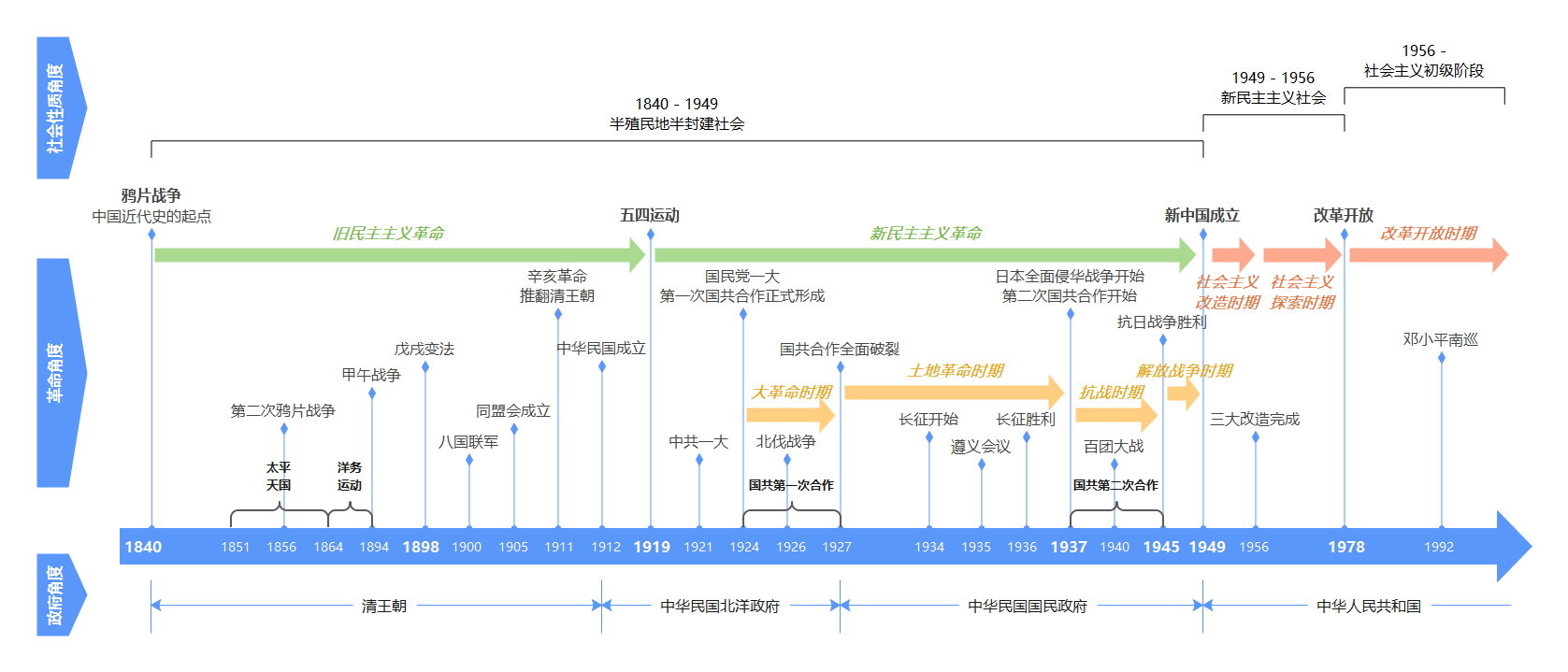
优化画面元素
其实走完前三步,这张时间轴就已经算完成了。
但如果还想进一步优化,那么可以在顶部“社会性质角度的次时间轴”上做文章,通过增添实色矩形,让顶部显得不那么空。
底部不适合增添实色矩形(因为和主时间轴靠太近会略显拥挤),但可以给文字加粗,让底部元素在视觉上不至于看起来太轻(如下图)。
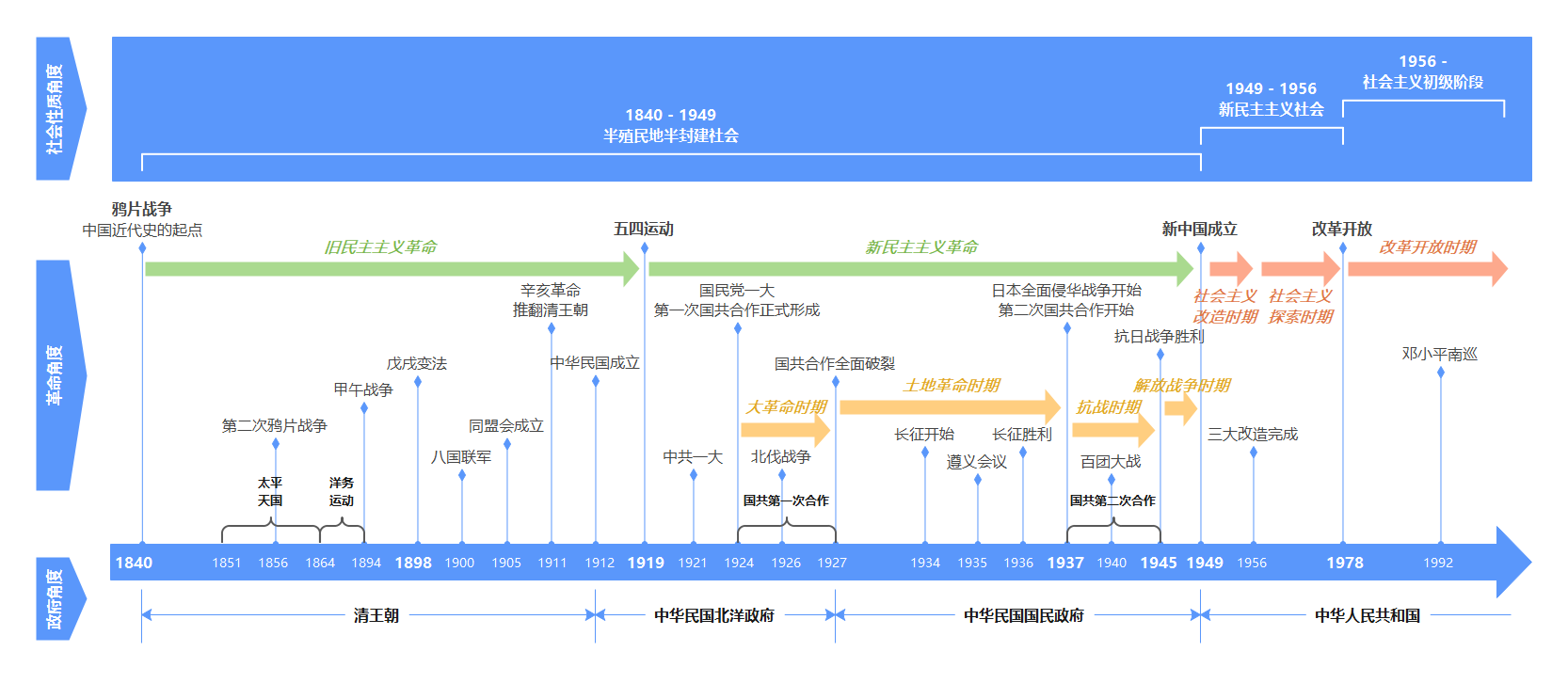
>>>点击查看源文件








